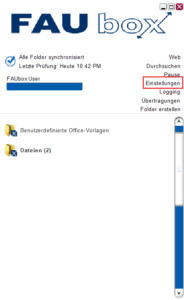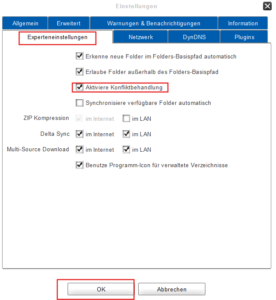Konfigurieren der Konfliktbehandlung
Wenn Sie mit mehreren Personen an den selben Dateien arbeiten, kann es während des Synchronisierens in manchen Fällen zu Konflikten kommen. Wenn beispielsweise zwei Personen an derselben Datei arbeiten, „gewinnt“ derjenige den Synchronisationsvorgang, der die Datei als letzter speichert. Im Falle einer solchen Dateiüberschreibung speichert der Client also die neuere Version der Datei (die mit dem spätesten Änderungszeitpunkt) als aktuelle ab, während die vorherige Version im Datei-Archiv gespeichert wird. Die überschriebene Version kann bei Bedarf anschließend aus dem Datei-Archiv wiederhergestellt werden. Darüber hinaus werden die Mitglieder vom Client über den Synchronisationskonflikt benachrichtigt und ein Warnsymbol erscheint neben dem Ordner, in dem das Problem aufgetreten ist.
1. Um die Konfliktbehandlung zu aktivieren:
Die Konfliktbehandlung ist automatisch aktiviert. Falls Sie diese jedoch in der Vergangenheit manuell deaktiviert haben, befolgen Sie folgende Anleitung, um sie wieder zu aktivieren:
1. Klicken Sie auf Einstellungen im Hauptfenster.
2. Öffnen Sie die Registerkarte Experteneinstellungen.
3. Setzen Sie ein Häkchen in dem Kontrollkästchen Aktivieren der Konfliktbehandlung.
Klicken Sie auf OK.
4. Fertig! Die Konfliktbehandlung ist nun wieder aktiviert.
2. Um die Konfliktbehandlung zu deaktivieren:
Wenn Sie die Konfliktbehandlung aufheben hat das zur Folge, dass der Client keine Warnung im Client User Portal ausstellt und die überschriebene Version nicht im Datei-Archiv gespeichert wird.
- Klicken Sie auf Einstellungen im Hauptfenster.
- Öffnen Sie die Registerkarte Experteneinstellungen.
- Heben Sie die Markierung in dem Kontrollkästchen Aktivieren der Konfliktbehandlung auf.
- Klicken Sie auf OK.
- Fertig! Die Konfliktbehandlung wurde soeben deaktiviert.