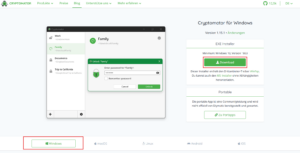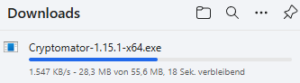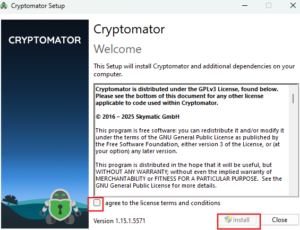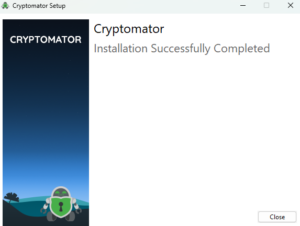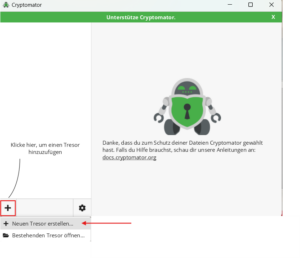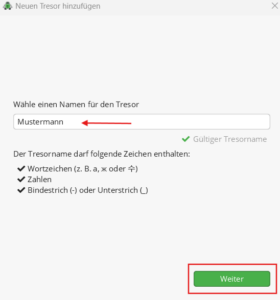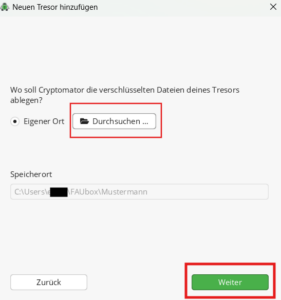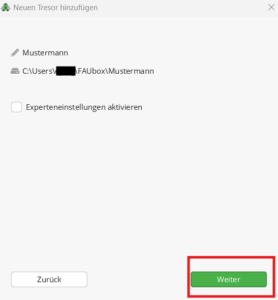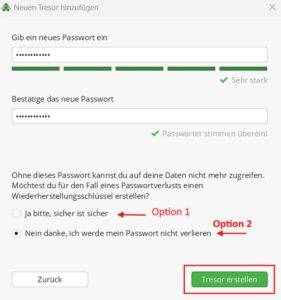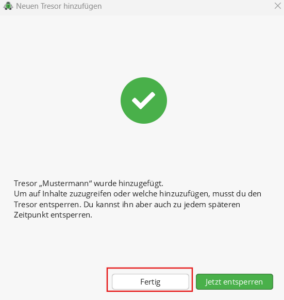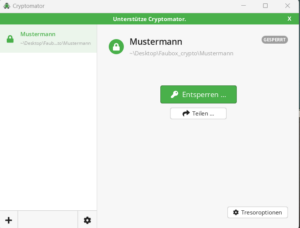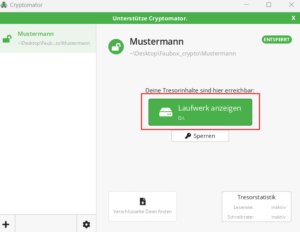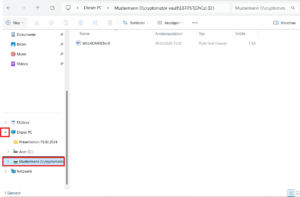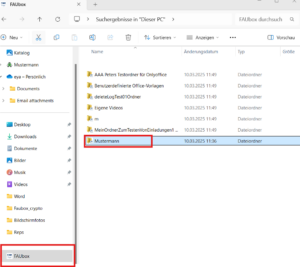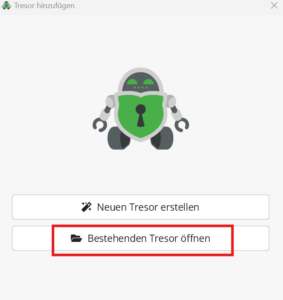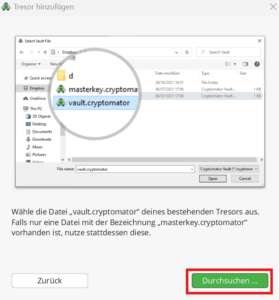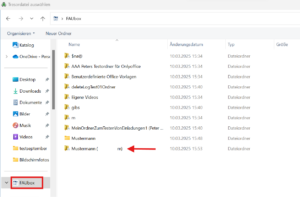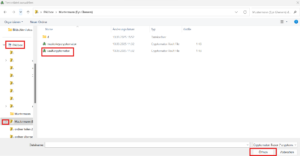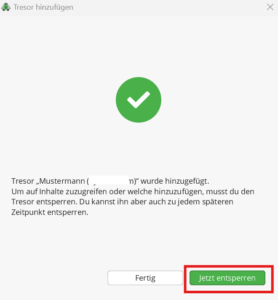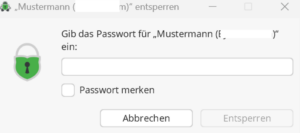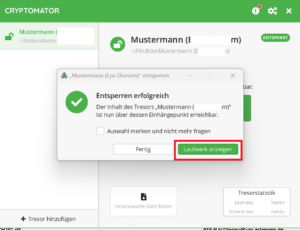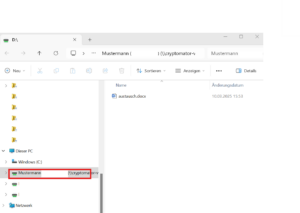Sichern von Dateien durch Ende-zu-Ende-Verschlüsselung (E2EE) unter Verwendung von Cryptomator
Boxcryptor ist unseres Erachtens keine vertrauenswürdige Software mehr für die Verschlüsselung von Daten. Bitte verwenden Sie z.B. Cryptomator. Eine Anleitung für die Installation und Bedienung von Cryptomator unter macOS, Linux und Windows finden Sie hier. Derzeit ist die vollständige Anleitung noch in Bearbeitung. Vorerst verwenden sie bitte die Beschreibung auf der Herstellerseite: https://powerfolder.atlassian.net/wiki/spaces/PF/pages/2287730717/End-to-End+Encryption+using+Cryptomator
Installation von Cryptomator unter macOS
- Um Cryptomator zu installieren klicken Sie bitte hier. Es wird empfohlen, sich zusätzlich dazu macFUSE herunterzuladen. Dieses Programm können Sie ebenfalls über den genannten Link installieren.
- Öffnen Sie nun Cryptomator auf Ihrem Mac. Sie werden folgendes Fenster sehen.
- Eine Registrierung ist nicht nötig. Klicken Sie auf das Feld links unten „Tresor hinzufügen“ und dann weiter auf „Neuen Tresor erstellen“.
- Wählen Sie nun einen Namen für Ihren Tresor aus und den Speicherort, wo Cryptomator die verschlüsselten Daten ablegen soll.
- Nachdem Sie ein Passwort festgelegt haben, klicken Sie auf „Tresor erstellen“.
- Nun können Sie sich Ihr Laufwerk anzeigen lassen.
- Wie Sie sehen können, hat Cryptomator ein virtuelles Laufwerk auf Ihrem Computer erstellt. Sie können mit diesem genau so arbeiten wie mit jedem anderen Laufwerk oder Ordner auf Ihrem Computer. Wenn Sie nun Ihren lokalen Host öffnen, werden Sie Ihren Cryptomator-Tresor finden können. Die verschlüsselten Versionen Ihrer Dateien erscheinen in Ihrem FAUbox-Ordner.
- Möchten Sie Ihre Dateien auf einem Zweitgerät entschlüsseln, führen Sie bitte den gleichen Download- und Installationsvorgang von Cryptomator auf Ihrem zweiten Gerät aus. Vergessen Sie bitte ebenfalls nicht, FAUbox auf dieses Gerät zu laden.
- Öffnen Sie nun das Programm. Wählen Sie „Tresor erstellen“ und klicken Sie nun auf „Bestehenden Tresor öffnen“. Wählen Sie „vault.cryptomator“ und klicken Sie auf Öffnen.
- Fertig! Sie haben Ihre Dateien erfolgreich verschlüsselt und entschlüsselt. Jetzt können Sie sich Ihr Laufwerk mit diesen Dateien anzeigen lassen. Bei Bedarf haben Sie die Möglichkeit, diese ebenfalls über Ihr Smartphone zu öffnen. Dazu müssen Sie lediglich die mobile App der FAUbox installiert haben.
Installation von Cryptomator auf Windows
1. Um Cryptomator zu installieren klicken Sie bitte hier.
2. Nun können Sie die Instalationsdatei öffnen und die Schritte für die Installation durchgehen.
3. Öffnen Sie nun Cryptomator auf Ihrem Rechner.
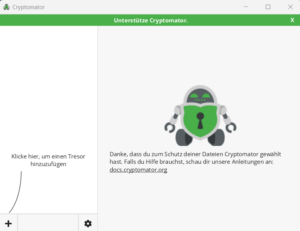
4. Eine Registrierung ist nicht nötig. Klicken Sie auf das Feld links unten „Tresor hinzufügen“ und dann weiter auf „Neuen Tresor erstellen“.
5. Wählen Sie nun einen Namen für Ihren Tresor aus und den Speicherort, wo Cryptomator die verschlüsselten Daten ablegen soll.
Speicherort ist der Fauboxordner
6. Nun können Sie ein Passwort festlegen.
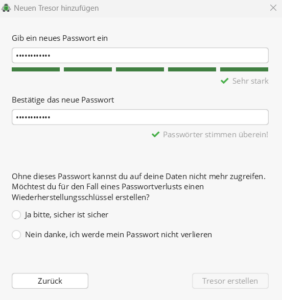
7. Sie können zwischen Option 1 oder 2 entscheiden, und Tresor erstellen.
8. Nun können Sie sich Ihr Laufwerk anzeigen lassen, in dem Sie den Tresor entsperren.
9. Wie Sie sehen können, hat Cryptomator ein virtuelles Laufwerk auf Ihrem Computer erstellt. Sie können mit diesem genau so arbeiten wie mit jedem anderen Laufwerk oder Ordner auf Ihrem Computer.
10. Nun können Sie den Tresor über das Dateisystem in der Faubox mit anderen teilen. (Weiter Infos zum Teilen im Dateisystem finden Sie hier)
11. Die eingeladene Person muss den FAUbox Client und das Cryptomator installiert haben, damit sie Zugriff auf dem Tresor hat.
12.Was muss die eingeladene Person machen?
12.1 starten von Cryptomator
12.2 Wählen Sie „Bestehenden Tresor öffnen“ aus.
12.3 wählen Sie die Option „Durchsuchen“
12.3 Gehen Sie zum Ordner „FAUbox“ und wählen Sie den mit Ihnen geteilten Ordner „Mustermann“ mit den Metadaten. Es werden zwei Ordner angezeigt: ein leerer und einer mit den Daten. Wählen Sie den Ordner, der „Mustermann“ heißt und in klammern den Namen der Person enthält, die ihn erstellt hat.
12.4 Öffnen Sie die Datei „vault.cryptomator“
12.5 Der Tresor wird nun hinzugefügt und kann entsperrt werden.
12.6 Für die Entsperrung müssen Sie das mit Ihnen geteilte Passwort eingeben
12.7 Nun müssen Sie „Laufwerk anzeigen“ auswählen.
12.8 In dem Laufwerk können Sie Dateien einfügen und gemeinsam mit der Person arbeiten, die Sie eingeladen hat.
Installation von Cryptomator auf Linux
- Um Cryptomator zu installieren klicken Sie bitte hier.
- Öffnen Sie nun Cryptomator auf Ihrem Rechner. Sie werden folgendes Fenster sehen. (Insert pic)
- Eine Registrierung ist nicht nötig. Klicken Sie auf das Feld links unten „Tresor hinzufügen“ und dann weiter auf „Neuen Tresor erstellen“.
- Wählen Sie nun einen Namen für Ihren Tresor aus und den Speicherort, wo Cryptomator die verschlüsselten Daten ablegen soll.
- Nachdem Sie ein Passwort festgelegt haben, klicken Sie auf „Tresor erstellen“.
- Nun können Sie sich Ihr Laufwerk anzeigen lassen.
- Wie Sie sehen können, hat Cryptomator ein virtuelles Laufwerk auf Ihrem Computer erstellt. Sie können mit diesem genau so arbeiten wie mit jedem anderen Laufwerk oder Ordner auf Ihrem Computer. Wenn Sie nun Ihren lokalen Host öffnen, werden Sie Ihren Cryptomator-Tresor finden können. Die verschlüsselten Versionen Ihrer Dateien erscheinen in Ihrem FAUbox-Ordner.
- Möchten Sie Ihre Dateien auf einem Zweitgerät entschlüsseln, führen Sie bitte den gleichen Download- und Installationsvorgang von Cryptomator auf Ihrem zweiten Gerät aus. Vergessen Sie bitte ebenfalls nicht, FAUbox auf dieses Gerät zu laden.
- Öffnen Sie nun das Programm. Wählen Sie „Tresor erstellen“ und klicken Sie nun auf „Bestehenden Tresor öffnen“. Wählen Sie „vault.cryptomator“ und klicken Sie auf Öffnen.
- Fertig! Sie haben Ihre Dateien erfolgreich verschlüsselt und entschlüsselt. Jetzt können Sie sich Ihr Laufwerk mit diesen Dateien anzeigen lassen. Bei Bedarf haben Sie die Möglichkeit, diese ebenfalls über Ihr Smartphone zu öffnen. Dazu müssen Sie lediglich die mobile App der FAUbox installiert haben.
Installation von Cryptomator auf iOS
Die iOS-Version der FAUbox-App unterstützt kein Cryptomator.
Installation von Cryptomator auf Android
- Installieren Sie Cryptomator auf ihrem Smartphone (zu finden im Google Play Store).
- Öffnen Sie nun die App. Sie werden folgendes Fenster sehen.
- Eine Registrierung ist nicht nötig. Klicken Sie auf das Feld links unten „Tresor hinzufügen“ und dann weiter auf „Neuen Tresor erstellen“.
- Wählen Sie nun einen Namen für Ihren Tresor aus und den Speicherort, wo Cryptomator die verschlüsselten Daten ablegen soll.
- Nachdem Sie ein Passwort festgelegt haben, klicken Sie auf „Tresor erstellen“.
- Nun können Sie sich Ihr Laufwerk anzeigen lassen.
- Wie Sie sehen können, hat Cryptomator ein virtuelles Laufwerk auf Ihrem Smartphone erstellt. Sie können mit diesem genau so arbeiten wie mit jedem anderen Laufwerk oder Ordner auf Ihrem Smartphone. Wenn Sie nun Ihren lokalen Host öffnen, werden Sie Ihren Cryptomator-Tresor finden können. Die verschlüsselten Versionen Ihrer Dateien erscheinen in Ihrem FAUbox-Ordner.
- Möchten Sie Ihre Dateien auf einem Zweitgerät entschlüsseln, führen Sie bitte den gleichen Download- und Installationsvorgang von Cryptomator auf Ihrem zweiten Gerät aus. Vergessen Sie bitte ebenfalls nicht, FAUbox auf dieses Gerät zu laden.
- Öffnen Sie nun das Programm. Wählen Sie „Tresor erstellen“ und klicken Sie nun auf „Bestehenden Tresor öffnen“. Wählen Sie „vault.cryptomator“ und klicken Sie auf Öffnen.
- Fertig! Sie haben Ihre Dateien erfolgreich verschlüsselt und entschlüsselt. Jetzt können Sie sich Ihr Laufwerk mit diesen Dateien anzeigen lassen.