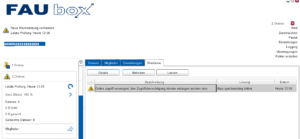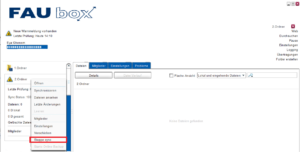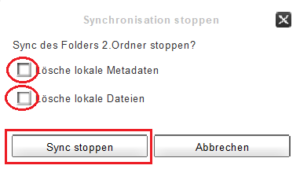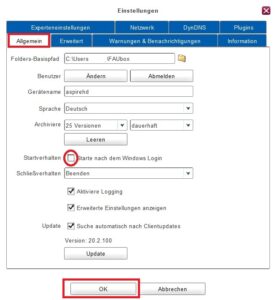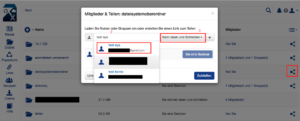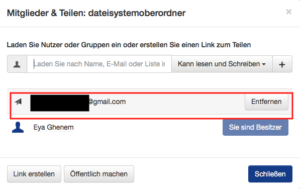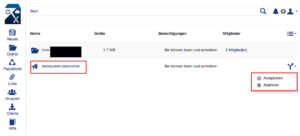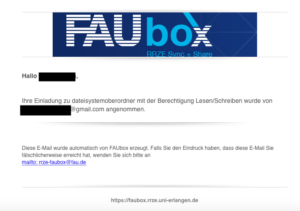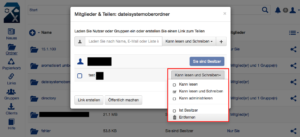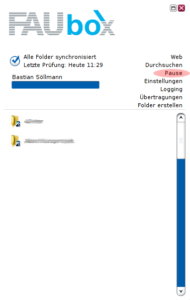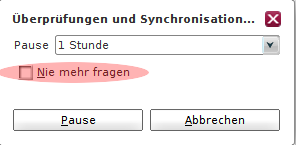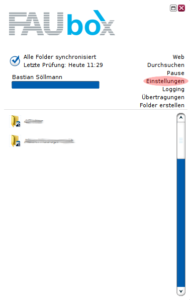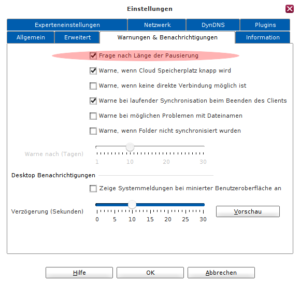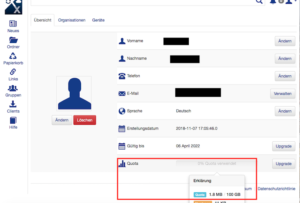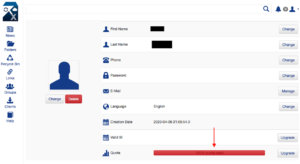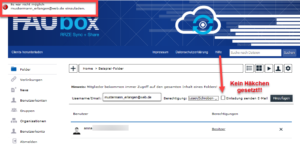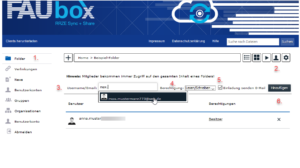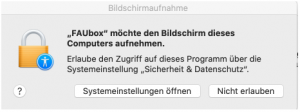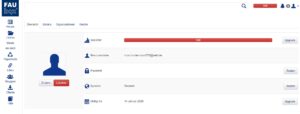FAQs
Übersicht:
- Meldung im Client: Online-Zugriff verweigert
- Wie stoppe ich den Windows-Client?
- Wie sicher ist die FAUbox?
- Kann ich über mein mobiles Endgerät auf die FAUbox zugreifen?
- Wie kann ich den Client so umstellen, dass er nicht mehr alle Ordner sondern nur eine bestimmte Auswahl synchronisiert ?
- Wie kann ich einstellen, dass sich der Client nicht direkt beim Start des Computers öffnet?
- Meine Synchronisation bleibt bei 99% hängen, die Daten sind nicht auf allen Geräten gleich oder die Sanduhr verschwindet bei einem Synchronisationsstand nicht, was soll ich tun?
- Meine Daten sind gelöscht. Wie kann ich sie wiederherstellen?
- Wie kann ich Dateien oder Ordner löschen?
- Wie lange kann ich die FAUbox nutzen bzw. kann ich auf die FAUbox zugreifen wenn ich kein Student mehr bin?
- Der Login Assistent des FAUbox-Desktop-Clients zeigt die ganze Zeit „Verbindung zum Server wird aufgebaut, bitte warten…“ an. Was soll ich tun?
- Gibt es bei der FAUbox ein File-Backup?
- Ich habe im Webportal einen neuen Ordner erstellt, aber ich kann ihn nicht sehen. Was soll ich tun?
- Ich bekomme die Meldung, dass mein Konto wegen Überschreitung der Speicherkapazität von 50 GB gesperrt wurde, obwohl meine Dateien gar nicht so groß sind. Was soll ich tun?
- Ich werde die FAU verlassen und habe aber noch Ordner in der FAUbox, die auch weiterhin benötigt werden. Wie kann ich die entsprechenden Ordner einem anderen Benutzer übergeben?
- Wie kann ich meine FAUbox-Dateien an externe Personen verschicken?
- Die Person, die ich zu einem Ordner eingeladen habe, kann den Ordner nicht sehen. Was soll ich tun?
- Wie mache ich den Pausezeitraumdialog des Clients wieder sichtbar?
- Wie kann ich sicher gehen, dass alle meine Änderungen in OnlyOffice korrekt gespeichert wurden?
- Wie erkenne ich, ob ich Gast mit Quota (VIP) bin oder ob ich Gast ohne Quota bin?
- Fehler bei Einladung
- Mein Client kann keine Verbindung zum Server herstellen/Mein Client synchronisiert nicht. Was soll ich tun?
- Ich erhalte die Meldung, dass die FAUbox den Bildschirm meines Computers aufnehmen möchte. Was soll ich tun?
- Android Client stürzt beim Login ab (Android 9 und 10 ).Was kann ich tun?
- Wird es auf meinen Speicherplatz angerechnet, wenn mir ein anderer FAUBox Nutzer einen seiner Ordner freigibt?
- Wie lösche ich die FAUbox vom meinem Rechner, ohne die Daten auf dem Server zu beschädigen?
- Auf der FAUbox-Webseite fehlen Inhalte, wie z.B. das „Teilen“ Symbol. Was kann ich tun?
- Warum wird mir als Gast in der FAUbox ein Balken angezeigt, der darauf hinweist, dass mein Account voll ist?
Meldung im Client: Online-Zugriff verweigert
Wenn Sie einen Ihrer Oberordner im Webinterface oder über einen anderen Client löschen bzw. als Mitglied von einem Oberordner entfernt werden, erscheint die unten abgebildete Meldung. In diesem Fall können Sie entweder:
Die Meldung im oberen Bereich des Client anklicken und anschließend in der sich daraufhin aufklappenden Registerkarte „Probleme“ auf Beheben klicken. (Die lokal gespeicherten Daten des Oberordners werden hierbei nicht gelöscht.)
oder:
Den betroffenen Oberordner mit Rechtsklick auswählen und auf Stoppe Sync klicken. Anschließend setzen Sie im sich daraufhin öffnenden Fenster einen Haken bei Lösche lokale Metadaten und wählen anschließend Sync stoppen aus. (Falls Sie die lokal gespeicherten Daten des Oberordners löschen möchten, setzten Sie stattdessen einen Haken bei Lösche lokale Daten und wählen anschließend Sync stoppen aus.)
Wie stoppe ich den Windows-Client?
Unter Windows können Sie den Client stoppen, indem Sie sich im System Tray die ausgeblendeten Elemente durch Klick auf das Symbol, das aussieht, wie ein Dach, anzeigen lassen, dann das Icon für den FAUbox-Client mit der rechten Maustaste anklicken und „Beenden“ oder „Exit“ klicken.
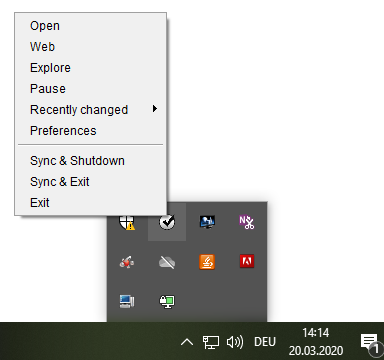
Wie sicher ist die FAUbox?
Wir legen allerhöchsten Wert darauf, die Sicherheit der Nutzung der FAUbox zu gewährleisten. Alle Vorgänge sind durch die Verwendung von AES verschlüsselt und der Zugang zur FAUbox-Webseite ist durch die Nutzung von SSL sichergestellt. Das sind dieselben Methoden, die von der Bank und dem Militär genutzt werden, um deren Dateien zu schützen.
Kann ich über mein mobiles Endgerät auf die FAUbox zugreifen?
Informationen zum Herunterladen des Clients für Ihr mobiles Endgerät finden Sie unter Guide für mobile Apps.
Wie kann ich den Client so umstellen, dass er nicht mehr alle Ordner, sondern nur eine bestimmte Auswahl synchronisiert?
Sie können eine Synchronisation stoppen, indem Sie im Client mit der rechten Maustaste auf den Ordner klicken, den Sie nicht mehr synchronisieren wollen. Dann wählen Sie Stoppe sync, um die Synchronisation mit anderen Clients zu beenden und/oder Online Backup stoppen, um die Synchronisation mit dem Server zu stoppen.
Wenn Sie die automatische Synchronisation von Beginn an unterbinden wollen, müssen Sie dies in den Einstellungen des Clients ändern. Voreingestellt ist, dass neue Ordner immer sofort synchronisiert werden. Um das zu ändern, gehen Sie wie folgt vor:
- Klicken Sie im lokalen Client auf Einstellungen.
- Jetzt sollten Sie ein Fenster sehen, indem Sie Ihre Einstellungen sehen können.
- Der Haken bei Modus Erweiterte Einstellungen anzeigen sollte gesetzt sein (bei Änderung dieser Einstellung startet der Client neu).
- Im Menüpunkt Erweitert ist Sichere neue Folder in die Cloud gewählt. Wenn Sie das ändern, müssen Sie neue Ordner jeweils anklicken, um die Synchronisation zu starten.
- In den Experteneinstellungen finden Sie auch noch zwei Stellen, an denen Sie automatische Synchronisationen vermeiden können. Erkenne neue Folder im Folders-Basispfad automatisch und Synchronisiere verfügbare Folder automatisch. Wenn Sie das nicht wollen, entfernen Sie die Haken.
- Vergessen Sie nicht, zum Schluss auf OK zu klicken, sonst werden Ihre Änderungen nicht übernommen.
Wie kann ich einstellen, dass sich der Client nicht direkt beim Start des Computers öffnet?
Diese Einstellung kann zum Einen bereits bei der Installation vorgenommen werden. Hier wählt man am Ende der Installation ebendiese Funktion aus. Zum Anderen kann man diese Einstellung bei einem bereits installierten Client wie folgt vornehmen:
- Wählen Sie im Client Einstellungen aus.
- Klicken Sie auf Allgemein.
- Unter Startverhalten sollte ein Haken bei Starte nach dem Windows Login (für Windows) gesetzt sein. Wenn Sie diese Einstellung nicht wünschen, entfernen Sie den Haken.
- Bestätigen Sie Ihre Eingabe mit OK. Nun wird der Client nicht mehr beim Start des Computers geöffnet.
Meine Synchronisation bleibt bei 99% hängen, die Daten sind nicht auf allen Geräten gleich oder die Sanduhr verschwindet bei einem Synchronisationsstand nicht. Was soll ich tun?
- Offene Dateien sind oft gesperrt und können nicht synchronisiert werden
- Schließen Sie (und ggf. alle anderen Bearbeiter auf anderen Rechnern) offene Dateien im betroffenen Ordner
- Klicken Sie ggf. im Kontextmenü des Ordners (Klick mit der rechten Maustaste auf den Ordner öffnet das Kontextmenü) auf „FAUbox -> Verwendung beenden“ (Nicht unter allen Betriebssystemen verfügbar)
- Wenn Sie die Checkliste (siehe unten) erfolglos durchlaufen sind, kopieren Sie die Logs und schicken uns diese zu
- Unter Windows C:\Users\<User>\AppData\Roaming\FAUbox\logs
- Unter MAC, Linux ~/.FAUbox/logs
- Bitte nur den letzten Tag, nicht alles!
- Die Checkliste bei Syncproblemen ist eigentlich immer die Gleiche:
- Läuft der Client?
- Klicken Sie auf den Haken im System-Tray „Ausgeblendete Symbole einblenden“
- Sehe ich einen grauen Kreis mit einem Haken, einer Sanduhr oder einem Ausrufungszeichen?
- Wenn ja, läuft der Client.
- Läuft der Client mehrfach?
- Klicken Sie auf den Haken im System-Tray „Ausgeblendete Symbole einblenden“
- Sehe ich mehrere graue Kreise mit einem Haken, einer Sanduhr oder einem Ausrufungszeichen?
- Wenn ja, läuft der Client mehrfach und man muss alle stoppen und nur einen neu starten.
- Lief der Client schon einmal mehrfach?
- Sehen Sie im Ordner „%appdata%\FAUbox\logs“ (windows) bzw. ~/.FAUbox/logs (macOS, Linux) nach, ob es Dateien mit einer Endung „.1“ oder „.2“ gibt.
- Wenn ja, lief Ihr Client schon einmal mehrfach.
- Trügt der Schein und der Client synchronisiert eigentlich schon, nicht aber die letzten Änderungen einer Datei?
- Legen Sie eine dummy-Datei auf Ihrem Desktop an und schreiben Sie irgendwelchen Zahlensalat hinein. Sie sollte nicht leer sein. Bitte nennen Sie sie nicht „Test“. Geben Sie ihr einen eindeutigen Namen.
- Verschieben Sie diese Datei in den Ordner, der scheinbar nicht mehr synchronisiert wird.
- Jetzt muss diese Datei zum Server synchronisiert werden. Das sehen Sie, indem Sie den Ordner im Webclient (https://faubox.rrze.uni-erlangen.de) ansehen.
- Wenn die Datei im Web zu sehen ist, löschen Sie die Datei im Web wieder.
- Die Datei muss danach auch lokal auf Ihrem Rechner gelöscht werden.
- Wenn das alles klappt, haben Sie ein Problem mit einer Datei, nicht mit der Synchronisation.
- Bin ich nur zu ungeduldig?
- Wie groß ist die Datei?
- Hatte der Client überhaupt die Möglichkeit, angesichts der geringen Datenrate via DSL die Datei zu übertragen?
- Eine Datei mit 50 GB benötigt 3,5 Tage zur Synchronisation.
- Ist die FAUbox voll, in die ich synchronisieren will?
- Fragen Sie den Eigentümer des Ordners, ob seine Quota erschöpft sind.
- Ist das Anmeldetoken ungültig?
- Wenn der Client nicht „Alle Folder synchronisiert“ sagt, dann hat er noch offene Aufgaben oder er hat ein Problem, sich anzumelden.
- In diesem Fall versuchen Sie folgendes:
- Stoppen Sie den Client
- Löschen Sie die Datei
- Windows: „%appdata%\FAUbox\PowerFolder.config“
- macOS, Linux: „~/.FAUbox/PowerFolder.config“ (Bitte beachten Sie den Punkt im Pfad)
- Starten Sie den Client
- Melden Sie sich an
- Jetzt haben Sie ein neues Anmeldetoken generiert. Sie müssen jetzt aber wieder alle Ordner, die Sie im Basispfad nicht synchronisieren wollen, explizit wieder von der Synchronisierung ausnehmen (Stoppe sync)
- Falls das alles nicht hilft, restarten Sie den lokalen Client. Lassen Sie ihm danach genug Zeit, alles zu synchronisieren.
- Falls das alles nicht hilft, klicken Sie im lokalen Client mit der rechten Maustaste auf den Ordner und wählen Sie „Stoppe sync“. Das bestätigen Sie, ohne etwas zu löschen.
- Danach klicken Sie mit der linken Maustaste auf den jetzt grau dargestellten Ordner. Die Synchronisation wird jetzt neu aufgesetzt.
- Falls das alles nicht hilft, kopieren Sie den gesamten Ordner auf Ihren Desktop (weg aus dem FAUbox-Basispfad) und wiederholen Sie den Vorgang, löschen aber die Metadaten des Ordners bei „Stoppe sync“.
- Falls das alles nicht hilft (der Ordner sollte bereits kopiert sein), wiederholen Sie den Vorgang, löschen aber die lokalen Daten des Ordners bei „Stoppe sync“ komplett.
- Der Inhalt des Ordners sollte mit dem Inhalt des Servers gefüllt werden.
- Wenn Sie danach die fehlenden Ordner und Dateien aus Ihrer lokalen Sicherungskopie zurück in den jetzt synchronisierten Ordner kopieren, sollten diese Änderungen zum Server synchronisiert werden. Das sehen Sie im Web.
Wenn Sie alle Schritte in der angegebenen Reihenfolge durchgeführt haben und zu keinem zufriedenstellenden Ergebnis gekommen sind, melden Sie sich bitte nochmal bei uns: rrze-faubox@fau.de
- Läuft der Client?
Meine Daten sind gelöscht. Wie kann ich sie wiederherstellen?
Es gibt 2 Möglichkeiten, eine gelöschte Datei wiederherzustellen:
- Über den Desktop Client -> Lesen Sie hierzu die Seite Wiederherstellen vorheriger Versionen einer Datei.
- Über den Web Browser -> Lesen Sie hierzu die Seite Gelöschte Dateien wiederherstellen.
Wie kann ich Dateien oder Ordner löschen?
Um eine Datei zu löschen:
- Wählen Sie die Datei per Rechtsklick aus.
- Klicken Sie auf Löschen.
Wenn Sie einen Ordner verlassen/löschen wollen:
- Wählen Sie den entsprechenden Ordner per Rechtsklick aus.
- Klicken Sie auf Stoppe sync.
- Es öffnet sich ein Fenster, in dem Sie den Stopp der Synchronisation bestätigen können. Wählen Sie hierfür Stoppe lokale Synchronisation aus und bestätigen Sie den Vorgang mit einem Klick auf Sync stoppen.
- Nun wird der Ordner grau angezeigt.
- Anschließend können Sie den grauen Ordner durch einen Rechtsklick auswählen und auf Verlasse Folder klicken.
- Es öffnet sich ein Fenster. Wählen Sie Folder löschen aus, um den Vorgang zu bestätigen.
 Nun ist der Ordner gelöscht.
Nun ist der Ordner gelöscht.
 Sie können einen grauen Ordner wiederherstellen, indem Sie diesen durch einen Doppelklick auswählen und auf Weiter klicken. Gelöschte Ordner können nicht wiederhergestellt werden.
Sie können einen grauen Ordner wiederherstellen, indem Sie diesen durch einen Doppelklick auswählen und auf Weiter klicken. Gelöschte Ordner können nicht wiederhergestellt werden.Wie lange kann ich die FAUbox nutzen bzw. kann ich auf die FAUbox zugreifen wenn ich kein Student mehr bin?
Die Verfügbarkeit der FAUbox ist an die Zugehörigkeit zur FAU geknüpft, das bedeutet, dass nur Studenten oder Mitarbeiter der Universität Zugang zu diesem Dienst haben. Vor Ablauf des Dienstes werden Sie rechtzeitig automatisch darüber informiert und haben dann die Möglichkeit Ihre Daten entsprechend zu sichern. Zudem können Sie das Ablaufdatum der Dienstleistung im IdM-Portal einsehen. Bei Studierenden verlängert sich die Zugehörigkeit nach erfolgter Rückmeldung automatisch.
Mit Ablauf der letzten Zugehörigkeit an der FAU wird auch der Zugriff auf die FAUbox gesperrt.Der Login Assistent des FAUbox-Desktop-Clients zeigt die ganze Zeit „Verbindung zum Server wird aufgebaut, bitte warten…“ an. Was soll ich tun?
Wenn Sie den Client starten, sollten Sie nicht sofort auf „Passwort benötigt“ klicken, sondern warten bis oben statt „Verbindung herstellen…“ dort „Anmeldung läuft…“ steht und dann erst „Passwort benötigt“ auswählen und Ihre Zugangsdaten eingeben. So kommt es zu einer geringeren Wartezeit bis der Client genutzt werden kann.
Gibt es bei der FAUbox ein File-Backup?
Ja, alle Server der FAUbox sind mit einem dreimonatigem File-Backup ausgestattet.
Ich habe im Webportal einen neuen Ordner erstellt, aber ich kann ihn nicht sehen. Was soll ich tun?
Internetseiten werden an mehreren Stellen in sogenannten „Caches“ zwischengespeichert, um die Server zu entlasten. Dies führt möglicherweise dazu, dass veraltete Inhalte im Webbrowser angezeigt werden. Indem man den Browser-Cache aktualisiert, zwingt man den Browser die Webseite mit ihrem kompletten aktuellen Inhalt erneut herunterzuladen. Bitte verwenden Sie die folgende Tastenkombination, um Ihren Browser-Cache zu aktualisieren:
Mozilla Firefox Unter Microsoft Windows:
Strg+F5 oder Strg+Umschalt+R
Unter Mac OS X:
⌘+Umschalt+R (Seite neu laden und Cache überschreiben)Internet Explorer Strg+F5 Opera Strg+R oder F5 Safari Unter Mac OS X:
⌘+R (Browsercache aktualisieren)
Unter Microsoft Windows:
Strg+RKonqueror Strg+R Google Chrome Umschalt+F5 Camino Strg+R Ich bekomme die Meldung, dass mein Konto wegen Überschreitung der Speicherkapazität von 50 GB gesperrt wurde, obwohl meine Dateien gar nicht so groß sind. Was soll ich tun?
Die FAUbox archiviert ältere Dateiversionen. Diese archivierten Dateien sind in Ihren Ordnern nicht sichtbar, aber sie werden mit der Zeit immer größer, und können mit der Überschreitung der Speicherkapazität resultieren. Indem Sie die archivierten Dateien regelmäßig bereinigen, können Sie viel Speicherplatz in Ihrer FAUbox befreien. Eine Anleitung dafür finden Sie hier: https://www.doku.faubox.rrze.fau.de/startseite/desktopclientanleitung/fehlerbehebungen/meldung-nicht-verfuegbarer-status/.
Ich werde die FAU verlassen und habe aber noch Ordner in der FAUbox, die auch weiterhin benötigt werden. Wie kann ich die entsprechenden Ordner einem anderen Benutzer übergeben?
Um bestimmte Ordner einer anderen Person zu übergeben:
1. Klicken Sie auf Folder.
2. Wählen Sie den Ordner, für den Sie die Nutzerrechte verwalten wollen, aus.
3. Klicken Sie auf das Pfeil-Symbol.
4. Laden Sie die entsprechende Person zum gewünschten Ordner ein, indem Sie
1. Dessen Benutzername oder E-Mail-Adresse in das Suchfeld eingeben.
2. Eines der erschienenen User-Optionen auswählen.
3. Auf das + Zeichen klicken.Jetzt erscheint die Meldung, dass der User Ihre Einladung, zum Besitzer des Ordners zu werden, annehmen muss.
 Der User, den Sie einladen, muss über genügend Quota verfügen, sonst können die Besitzerrechte nicht auf ihn übertragen werden.
Der User, den Sie einladen, muss über genügend Quota verfügen, sonst können die Besitzerrechte nicht auf ihn übertragen werden.5. Der betroffene Nutzer erhält daraufhin eine Mail, die ihn darüber informiert, dass er zum betroffenen Ordner eingeladen wurde und sich in seinem FAUbox-Account einloggen soll, um die Einladung anzunehmen oder abzulehnen. Eingeloggt kann sich der User anschließend entscheiden:
7. Sie erhalten eine Email sobald Ihre Einladung angenommen wurde. Nun müssen Sie die Nutzerrechte für das entsprechende Mitglied ändern. Dazu klicken Sie auf das Mitglieder-Symbol vom Ordner.
8. Nachdem die Person die Einladung angenommen hat, hat er nun die Besitzerrechte für den Ordner. Der Nutzer kann den Ordner lesen, bearbeiten, löschen und Mitglieder ein- und ausladen.
Wie kann ich meine FAUbox-Dateien an externe Personen verschicken?
Es gibt zwei Möglichkeiten FAUbox-Dateien für externe Personen zugänglich zu machen:
- Links zu Dateien und Ordnern erstellen und diese durch E-Mail, Chat-Dienste usw. teilen (Anleitung hier)
- Externe Personen zur FAUbox einladen und Ordner mit ihnen teilen (Anleitung hier)
Die Person, die ich zu einem Ordner eingeladen habe, kann den Ordner nicht sehen. Was soll ich tun?
Es gibt zwei mögliche Gründe, warum die eingeladene Person Ihren Ordner nicht sehen kann: entweder haben Sie sich vertippt, oder Sie haben beim Einladen nicht auf den Eintrag in der Vorschlagsliste geklickt. Bitte klicken Sie beim Einladen von anderen Usern unbedingt auf den Eintrag in der Vorschlagsliste, die nach ein paar getippten Zeichen erscheinen sollte! Wenn die eingeladene Person Ihren Ordner nicht sehen kann, kontaktieren Sie bitte das FAUbox-Support-Team.
Wie mache ich den Pausezeitraumdialog des Clients wieder sichtbar?
Es kann ganz praktisch sein, die Aktivität des Clients anzuhalten, ohne ihn komplett beenden zu müssen. Hierfür gibt es die Schaltfläche „Pause“, mit der sich der gewünschte Pauseintervall auswählen lässt.
Setzt man hier allerdings die Option „Nie mehr fragen“, so wird der eingestellte Wert für alle künftigen Unterbrechungen automatisch gewählt.
Um den Pausezeitraum-Dialog wieder sichtbar zu machen, muss unter Einstellungen > Warnungen & Benachrichtigungen die Option „Frage nach Länge der Pausierung“ gesetzt werden.
Wie kann ich sicher gehen, dass alle meine Änderungen in OnlyOffice korrekt gespeichert wurden?
In vereinzelten Fällen kommt es derzeit zu Speicherproblemen in der Onlinedokumentenbearbeitung OnlyOffice.
Aus diesem Grund sollte nach Editieren eines Dokuments zunächst an Hand des Änderungsdatums in der FAUbox überprüft werden, ob alles angekommen ist. Erst jetzt kann das Browserfenster von OnlyOffice sicher geschlossen werden.Bitte denken Sie daran, dass Sie die Webseite neu laden, damit Sie die Änderung des Datums sehen können.
Falls Onlyoffice nichts mehr speichert und Sie die Änderungen nicht verlieren möchten, lassen Sie OnlyOffice offen und rufen Sie bei unserem Helpdesk an oder schreiben Sie an rrze-faubox@fau.de. So lange die Session existiert, kann ich die Datei auf dem Onlyoffice-Server finden und sichern.

Wie erkenne ich, ob ich Gast mit Quota (VIP) bin oder ob ich Gast ohne Quota bin?
Gast mit Quota (VIP)
Gast ohne Quota
Fehler bei Einladung
Wenn ich einen User einlade, erhalte ich diese Fehlermeldung
,,Es war nicht möglich User XY einzuladen.‘‘
Diese Fehlermeldung tritt auf, wenn das Häkchen bei ,,Einladung senden E-Mail‘‘ nicht gesetzt wurde und der Account noch nicht existiert. Um diese Fehlermeldung zu vermeiden, daher immer das Häkchen setzen bevor man mit ,,Hinzufügen‘‘ fortsetzt. So wird der User zum Folder hinzugefügt und bekommt auch eine Einladungsmail zum Folder. Die folgenden Schritte erklären Ihnen, wie Sie vorgehen müssen.
- Den Folder auswählen, zu dem man den User einladen möchte
- ,,Mitglieder des Folders verwalten‘‘-Symbol anklicken
- Bei ,,Username/E-Mail“ den Namen eingeben (bei internen Usern auf die Vorschlagsliste warten und dann den Namen anklicken)
- Berechtigung auswählen
- Häkchen setzten bei ,,Einladung senden E-Mail“
- Mit ,,Hinzufügen“ fortsetzen
Mein Client kann keine Verbindung zum Server herstellen/Mein Client synchronisiert nicht. Was soll ich tun?
Es kann sein, dass der Server das Authentifizierungstoken nicht mehr akzeptiert. Falls der Client das nicht merkt, wird er sich nicht mehr erfolgreich verbinden können oder Daten synchronisieren. Bitte gehen Sie in diesem Fall wie folgt vor:
- Stoppen Sie den Client.
- Löschen Sie die Datei:
Windows: %appdata%\FAUbox\PowerFolder.config
Linux/Mac: ~/.FAUbox/PowerFolder.config (Bitte beachten Sie den Punkt im Pfad) - Starten Sie den Client erneut und melden Sie sich an.

Bitte bedenken Sie, dass der Client je nach Datenmenge einige Zeit benötigt, um alles zu synchronisieren. Außerdem besitzt jedes Authentifizierungstoken ein Ablaufdatum und muss nach diesem erneuert werden.Ich erhalte die Meldung, dass die FAUbox den Bildschirm meines Computers aufnehmen möchte. Was soll ich tun?
Hierbei handelt es sich um Sicherheitsbestimmungen, die Apple in der Version macOS Catalina des Desktop-Betriebssystems erstmals umgesetzt hat.
Bestimmten Apps wie PowerFolder ist es möglich, den Bildschirm aufzunehmen, über QuickTime die Aufnahme aufzuzeichnen und diese über PowerFolder anschließend mit anderen zu teilen. Dazu ist aber die Zustimmung des Nutzers erforderlich, der dementsprechend diese Meldung erhält und entscheiden kann, ob er die Funktion nutzen oder verweigern möchte.
Wir empfehlen Ihnen, FAUbox nicht zu erlauben Bildschirmaufnahmen zu machen, indem Sie auf “Nicht erlauben” klicken.
Diese Meldung sollte nur einmal beim ersten Start der FAUbox erscheinen.Android Client stürzt beim Login ab (Android 9 und 10 ). Was kann ich tun?
Holen Sie sich den neuesten Client. Dort ist dieser Fehler behoben.
Wird es auf meinen Speicherplatz angerechnet, wenn mir ein anderer FAUBox Nutzer einen seiner Ordner freigibt?
Nein. Wenn ein Nutzer einen seiner Ordner für andere Nutzer freigibt, wird dieser Speicherplatz nur auf die Quota des freigebenden Nutzers angerechnet. Eine vollständige Erklärung finden Sie hier.
Wie lösche ich die FAUbox vom meinem Rechner, ohne die Daten auf dem Server zu beschädigen?
Das Procedere hängt davon ab, ob Sie die Daten lokal löschen wollen, oder nur die Synchronisation.
– Wenn Sie die Daten löschen wollen, geht das ziemlich schnell. Sie beenden den Client, deinstallieren ihn und löschen anschließend das FAUbox-Basisverzeichnis (c:\Users\<Ihre Benutzernummer>\FAUbox“ unter Windows, „~/FAUbox“ unter MacOS/Linux und „Dateien/FAUbox „unter IOS ). und das Verzeichnis „%appdata%\FAUbox“ unter Windows und „~/.FAUbox“ unter MacOS/Linux. Ein Reboot bereinigt auch die letzten Reste in den dll-Dateien.
– Wenn Sie die Daten behalten wollen und die Metainformationen (alte Versionen etc.) Sie nicht stören, können Sie einfach den Client stoppen und ihn danach deinstallieren.
– Wenn Sie die Daten behalten wollen, aber die Metainformationen los werden wollen, dann müssen Sie im FAUbox-Client jeden Ordner mit der rechten Maustaste anklicken, aus dem Kontextmenü „Stoppe sync“ wählen, danach „Lösche lokale Metadaten“ anklicken und danach auf „Sync stoppen“ klicken. Wenn Sie das für alle Ordner getan haben, sind alle Daten auf Ihrem Rechner von ihren Metadaten befreit und der Client synchronisiert nichts mehr. Alle Ordner werden grau dargestellt. Nun stoppen Sie den Client und deinstallieren ihn. Nun löschen Sie das Verzeichnis „%appdata%\FAUbox“ unter Windows und „~/.FAUbox“ unter MacOS/Linux. Nach einem Reboot ist Ihr Rechner „FAUbox-frei“.Auf der FAUbox-Webseite fehlen Inhalte, wie z.B. das „Teilen“ Symbol. Was kann ich tun?
Es besteht die Möglichkeit, dass das FAUbox-Webinterface bei einigen Kombinationen von Webbrowser mit Adblockern nicht vollumfänglich genutzt werden kann. Es wird daher empfohlen, für die FAUbox alle Adblocker zu deaktivieren.
Warum wird mir als Gast in der FAUbox ein Balken angezeigt, der darauf hinweist, dass mein Account voll ist?
Ab der Version 22.1.102 wird für Gäste, die kein eigenes Quota haben, ein Balken mit der Anzeige Voll (0 Bytes von 0 Bytes) dargestellt. Dieser Balken dient lediglich zur Verdeutlichung, dass für Gastkonten keine Speicherzuweisung vorgesehen ist. Sie können weiterhin auf freigegebene Inhalte zugreifen, ohne ein eigenes Speicherkontingent zu benötigen.