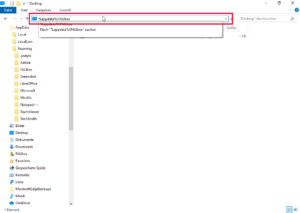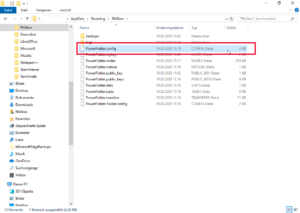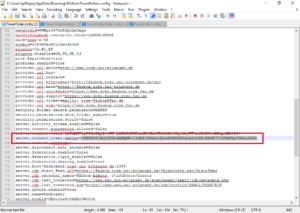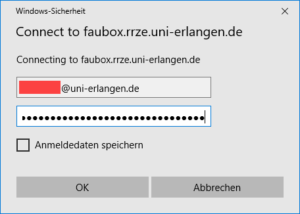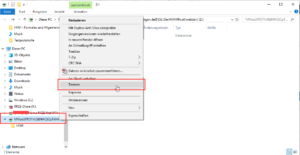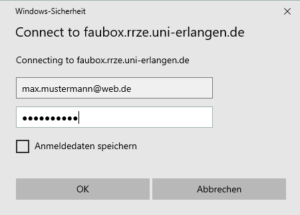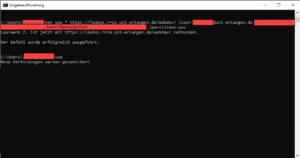WebDAV-Zugriff unter Windows
WebDAV bedeutet Web-based Distributed Authoring and Versioning. Es handelt sich hierbei um eine Zusammenstellung von Erweiterungen des HTTP-Protokolls, das anderen Nutzern erlaubt, gemeinsam Dateien über Remote-Web-Server (das heißt über einen Fernzugriff auf den Inhalt des Web-Servers) zu bearbeiten und zu verwalten. Es wurde in rfc4918 definiert und hat sich zum de-facto Standard entwickelt.
WebDAV wird inzwischen auch von Einrichtungen genutzt, die ihre Nutzer via SSO authentifizieren. Auch die Daten (oder Ordner), die in der FAUbox abgespeichert sind, sind über WebDAV zugänglich. Ein WebDAV – Zugriff ist nicht möglich, wenn Sie lediglich Ordner zwischen einzelnen Clients synchronisieren. Viele Betriebssysteme besitzen bereits einen eingebauten WebDAV-Support und erlauben es Ihnen Dateien, die in der FAUbox abgespeichert sind, ohne den Client oder eine zusätzlich installierte Software hochzuladen, einzusehen und zu erkunden.
I. Zugriff auf die WebDAV-URL
Um auf Ihre Ordner, die Sie in der FAUbox gespeichert haben, über WebDAV zuzugreifen, benötigen Sie eine WebDAV URL.
Diese lautet wie folgt:
1. https://faubox.rrze.uni-erlangen.de/webdav
oder:
2. https://faubox.rrze.uni-erlangen.de/webdav/Ordnername
Die erste URL bietet sich an, wenn Sie auf den gesamten Inhalt der FAUbox zugreifen möchten, wohingegen die zweite URL Ihnen lediglich den Inhalt des Oberordner anzeigt, dessen Namen Sie eingeben. Lautet der Name des Oberordners beispielsweise Schokotorte, so würde die URL lauten: https://faubox.rrze.uni.erlangen.de/webdav/Schokotorte
Die Adresse kann in jedem WebDAV Client verwendet werden, um auf die Ordnerinhalte eines Ordners, der in der FAUbox abgespeichert ist, zuzugreifen.
Man kann per WebDAV nur auf Ordner zugreifen, die man selbst erstellt hat und deren Besitzer man ist oder in denen man ein Mitglied ist.
II. Anleitung für interne Nutzer
Die Anleitung für Gäste finden Sie im unteren Abschnitt namens „III. Anleitung für externe Nutzer/Gäste“.
Neben der WebDAV URL benötigen Sie für die Einrichtung einer WebDAV-Verbindung einen Authentifizierungstoken, mit dem Sie sich als berechtigter User authentifizieren, und Ihre Benutzerkennung, die in der FAUbox angezeigt wird (normalerweise ist das der eppn (EduPersonPrincipalName) aus SSO: <IdM-Benutzerkennung>@domain.de).
Zusammenfassung:
Login: <IdM-Benutzerkennung>@<domain>
Passwort: <WebDAV-Token>
<domain> kann sein:
- uni-erlangen.de
- th-ab.de
- h-ab.de
- hs-coburg.de
- hs-ansbach.de
- ku.de
- thi.de
- th-nuernberg.de
1. Um zum Authentifizierungstoken zu gelangen:
1. Melden Sie sich im Client an.
2. Öffnen Sie den Explorer.
3. Geben Sie: %appdata%\FAUbox\ in die Leiste ein.
4. Öffnen Sie die Datei PowerFolder.config
5. Suchen Sie nun nach der Zeile: server.connect.token.webdav=…
Alles, was nach dem „=“ folgt, ist das Token, das Sie zur WebDAV-Authentifizierung benötigen.
![]()
Bitte beachten Sie! Jedes Authentifizierungstoken besitz ein Ablaufdatum, nach dem es erneuert werden muss.
Um das Token zu erneuern, gehen Sie wie folgt vor:
- Stoppen Sie den Client.
- Löschen Sie die Datei:
Windows: %appdata%\FAUbox\PowerFolder.config - Starten Sie den Client erneut und melden Sie sich an.
2. Um den WebDAV-Zugriff einzurichten:
1. Öffnen Sie den Windows Explorer.
2. Rechtsklick auf Dieser PC im linken Navigationsbereich.
3. Klicken Sie auf Netzlaufwerk verbinden
4. Wählen Sie einen freien Laufwerksbuchstaben aus dem Aufklappmenü von Systemsteuerung aus.
5. Geben Sie die WebDAV URL des Ordners in das Ordner-Feld ein.
6. Setzen Sie einen Haken bei „Verbindung mit anderen Anmeldeinformationen herstellen“.
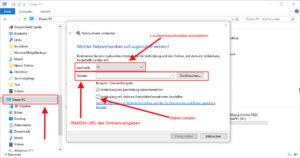
7. Klicken Sie auf Fertig stellen.
8. Nun geben Sie Ihre Benutzerkennung (IdM-Benutzerkennung>@uni-erlangen.de) und das Authentifizierungstoken in das sich daraufhin öffnende Fenster ein.
3. Um die WebDAV-Verbindung zu trennen:
Wenn Sie die Verbindung zum Netzlaufwerk trennen möchten:
1. Öffnen Sie den Explorer.
2. Wählen Sie das Netzlaufwerk im linken Navigationsbereich mit einem Rechtsklick aus.
3. Wählen Sie Trennen aus.
4. Speichern und schließen Sie alle betroffenen Dateien, die Sie über die Verbindung geöffnet haben, falls Sie dies noch nicht getan haben. Anschließend bestätigen Sie Ihr Vorhaben.
5. Fertig. Die Verbindung zum Netzlaufwerk ist nun getrennt.
III. Anleitung für externe Nutzer/Gäste
Externe Personen verwenden die gleiche Vorgehensweise wie SSO-User, sie brauchen aber kein Authentifizierungstoken, sondern benutzen ihren FAUbox-Benutzernamen und Passwort für die Anmeldung.
1. Öffnen Sie den Windows Explorer.
2. Rechtsklick auf Dieser PC im linken Navigationsbereich.
3. Klicken Sie auf Netzlaufwerk verbinden.
4. Wählen Sie einen freien Laufwerksbuchstaben aus dem Aufklappmenü von Systemsteuerung aus.
5. Geben Sie die WebDAV URL des Ordners in das Ordner-Feld ein.
6. Setzen Sie einen Haken bei „Verbindung mit anderen Anmeldeinformationen herstellen“.
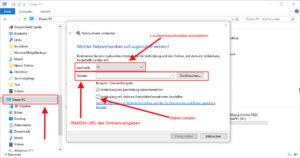
7. Klicken Sie auf Fertig stellen.
8. Nun geben Sie Ihre Benutzerkennung (die E-Mail-Adresse, mit der Sie zur FAUBox eingeladen wurden) und Ihr Kennwort in das sich daraufhin öffnende Fenster ein.
IV. WebDAV-Zugang über Kommandozeile einrichten
1. Öffnen Sie ein Kommandozeilenfenster (oder starten Sie cmd.exe).
2. Verwenden Sie das folgende net use Kommando, um Ihren Ordner in einen Laufwerksbuchstaben Ihrer Wahl zu integrieren.
net use * https://faubox.rrze.uni-erlangen.de/webdav/ExampleFolder /user:username password /persistent:yes
2.1 Ersetzen Sie https://faubox.rrze.uni-erlangen.de/webdav/ExampleFolder durch die WebDAV-URL für den Ordner, auf den Sie zugreifen wollen. Beispiel:
net use * https://faubox.rrze.uni-erlangen.de/webdav/Schokotorte/user:username password/persistent:yes
2.2 Wenn Sie Zugriff auf den gesamten Inhalt Ihrer FAUbox haben möchten, lassen Sie die Folder Informationen weg. Beispiel:
net use * https://faubox.rrze.uni-erlangen.de/webdav/ /user:username password/persistent:yes
![]()
Setzen Sie anstelle der Wörter username und password stets Ihre Zugangsdaten zur Cloud ein, wenn Sie den Befehl eingeben.
![]()
Wenn Sie möchten, dass fortan bei jedem Start Ihres Computers eine Verbindung zum Netzlaufwerk hergestellt wird, geben Sie nach persistent ein yes ein, andernfalls geben Sie nach persistent ein no ein.