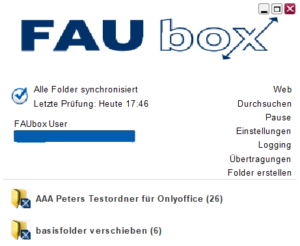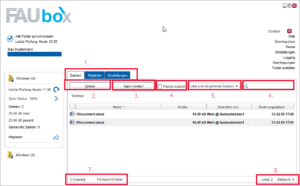Ein kurzer Blick auf den Desktop Client
Komprimierter Start
Der Client startet automatisch und zeigt nur die wichtigsten Informationen an.
Verfügbare und synchronisierte Ordner einsehen
Einige Erklärungen:
- Liste aller Ordner – Hier werden alle verfügbaren und synchronisierten Ordner angezeigt.
Durch Anklicken einzelner Ordner können mehr Informationen über diese angezeigt werden. Des Weiteren können die Ordner hierdurch lokal synchronisiert werden. - Status und letzte Überprüfung – Hier wird angezeigt, ob der Ordner synchronisiert ist und wann dieser das letzte Mal überprüft wurde.
- Nutzererkennung – Der Nutzername (Ihre IdM-Kennung), über den der Client aktiviert ist, wird angezeigt.
- Quota bar – Es wird angezeigt wie viel Speicherplatz online noch verfügbar ist.
- Hilfsmenü:
- Web – Hier gelangen Sie zu einer Liste über die Ordner der Nutzer in der FAUbox.
- Durchsuchen – Hier gelangen Sie zum voreingestellten Ordnerpfad unter Verwendung des voreingestellten Dateien-Browsers (z.B. Windows Explorer auf Windows).
- Pause – Hier können alle Überprüfungs- und Synchronisationsvorgänge angehalten werden.
- Einstellungen – Hier können alle Client-Einstellungen konfiguriert werden.
- Logging– Hier wird ein Link auf die Protokolldatei gegeben, welche die Vorgänge des Clients mitschreibt.
- Übertragungen– Hier wird eine Übersicht der Aktivitäten des Clients, wie z.B. über Hoch- und Heruntergeladenes, gegeben.
- Folder erstellen– Hier können neue Oberordner angelegt werden.
Ausführliche Informationen der Ordner anzeigen
Um ausführliche Informationen eines Ordner anzuzeigen, klicken Sie diesen Ordner einfach an. Falls der Ordner lokal synchronisiert ist, öffnet sich auf der rechten Seite ein neues Fenster. Falls der Ordner verfügbar ist, wird eine Hilfestellung zur Datenverarbeitung aufgerufen, um den Ordner lokal zu synchronisieren.
Einige Erklärungen:
- Navigationsleiste
- Dateien – Hier wird der interne Dateien-Browser angezeigt, der Ihnen ausführliche Informationen zu Dateien geben kann und es Ihnen ermöglicht, Dateien zu speichern oder zu löschen.
- Mitglieder – Hier wird eine Liste aller Mitglieder eines Ordners und deren Nutzerrechte für diesen Ordner angezeigt (den Besitzer eingeschlossen).
- Einstellungen – Hier können Einstellungen bezüglich der Ordner vorgenommen werden, wie beispielsweise das Festlegen lokal gespeicherter Versionen, Dateipfade und die Möglichkeit einen Ordner zu entfernen.
- Details – Hier erhalten Sie eine detaillierte Angabe zu einem ausgewählten Ordner.
- Datei Verlauf – Durch diese Funktion können Sie den Datei Verlauf einsehen und gelöschte oder vorherige Versionen einer Datei wiederherstellen.
- Flache Ansicht – Hier erhalten Sie einen ebenen Überblick über alle Dateien ohne dabei ein Verzeichnis zu öffnen.
- Filter – Hier können Sie durch vorher festgelegte Profile innerhalb Ihrer Dateiliste filtern.
- Suche – Hier können Sie nach speziellen Dateien suchen (Klicken Sie auf die Lupe und wählen Sie einen Filter zur Suche aus).
- Pfade – Hier wird angezeigt, wo sich der Ordner auf Ihrer Festplatte befindet.
- Lokale und gelöschte Dateien – Hier wird angezeigt, wie viele Dateien sich momentan in einem Ordner befinden und wie viele gelöscht wurden.