WebDAV-Zugriff unter iOS
WebDAV bedeutet Web-based Distributed Authoring and Versioning. Es handelt sich hierbei um eine Zusammenstellung von Erweiterungen des HTTP-Protokolls, das anderen Nutzern erlaubt, gemeinsam Dateien über Remote-Web-Server (das heißt über einen Fernzugriff auf den Inhalt des Web-Servers) zu bearbeiten und zu verwalten. Es wurde in rfc4918 definiert und hat sich zum de-facto Standard entwickelt.
WebDAV wird inzwischen auch von Einrichtungen genutzt, die ihre Nutzer via SSO authentifizieren. Auch die Daten (oder Ordner), die in der FAUbox abgespeichert sind, sind über WebDAV zugänglich. Ein WebDAV–Zugriff ist nicht möglich, wenn Sie lediglich Ordner zwischen einzelnen Clients synchronisieren. Viele Betriebssysteme besitzen bereits einen eingebauten WebDAV-Support und erlauben es Ihnen, Dateien, die in der FAUbox abgespeichert sind, ohne den Client oder eine zusätzlich installierte Software hochzuladen, einzusehen und zu erkunden.
I. Zugriff auf die WebDAV-URL
Um auf Ihre Ordner, die Sie in der FAUbox gespeichert haben, über WebDAV zuzugreifen, benötigen Sie eine WebDAV-URL.
Diese lautet wie folgt:
1. https://faubox.rrze.uni-erlangen.de/webdav
oder:
2. https://faubox.rrze.uni-erlangen.de/webdav/Ordnername
Die erste URL bietet sich an, wenn Sie auf den gesamten Inhalt der FAUbox zugreifen möchten, wohingegen die zweite URL Ihnen lediglich den Inhalt des Oberordner anzeigt, dessen Namen Sie eingeben. Lautet der Name des Oberordners beispielsweise Schokotorte, so würde die URL lauten: https://faubox.rrze.uni.erlangen.de/webdav/Schokotorte
Die Adresse kann in jedem WebDAV-Client verwendet werden, um auf die Ordnerinhalte eines Ordners, der in der FAUbox abgespeichert ist, zuzugreifen.
![]()
Man kann per WebDAV nur auf Ordner zugreifen, die man selbst erstellt hat und deren Besitzer man ist oder in denen man ein Mitglied ist.
II. Anleitung für interne Nutzer
Die Anleitung für Gäste finden Sie im unteren Abschnitt namens „III. Anleitung für externe Nutzer/Gäste“.
Neben der WebDAV-URL benötigen Sie für die Einrichtung einer WebDAV-Verbindung einen Authentifizierungstoken, mit dem Sie sich als berechtigter User authentifizieren, und Ihre Benutzerkennung, die in der FAUbox angezeigt wird (normalerweise ist das der eppn (EduPersonPrincipalName) aus SSO: <IdM-Benutzerkennung>@domain.de).
Zusammenfassung:
Login: <IdM-Benutzerkennung>@<domain>
Passwort: <WebDAV-Token>
<domain> kann sein:
- uni-erlangen.de
- th-ab.de
- h-ab.de
- hs-coburg.de
- hs-ansbach.de
- ku.de
- thi.de
- th-nuernberg.de
1. Um zum Authentifizierungstoken zu gelangen:
Um zum Authentifizierungstoken zu gelangen, ist es erforderlich, dass Sie sich im FAUbox-Client auf einem Rechner anmelden. Je nachdem, ob Sie einen Windows-, macOS– oder Linux-Rechner verwenden, müssen Sie unterschiedlich vorgehen, um zum Token zu gelangen. Die folgenden drei Anleitungen zeigen Ihnen unter Abschnitt II, Punkt 1., wie Sie jeweils zum Token gelangen.
2. Um den WebDAV-Zugriff einzurichten:
Um eine WebDAV-Verbindung auf Ihrem iOS-Gerät herzustellen, ist es erforderlich, eine App mit WebDAV-Funktion auf Ihrem Gerät zu installieren. Im Folgenden wird der Aufbau einer WebDAV-Verbindung mithilfe der App namens WebDAV Navigator veranschaulicht. Es steht Ihnen jedoch frei zu, die App auszuwählen, mit der Sie arbeiten möchten, da das Anmeldeverfahren unabhängig von der App dasselbe sein sollte.
- Installieren Sie die App Ihrer Wahl (Beispiel: WebDAV Navigator) auf Ihrem iOS-Gerät.
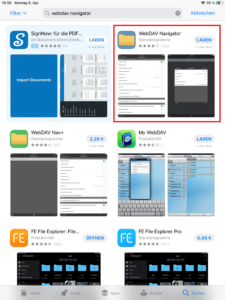
- Öffnen Sie die App und klicken Sie auf das Pluszeichen in der oberen rechten Ecke.
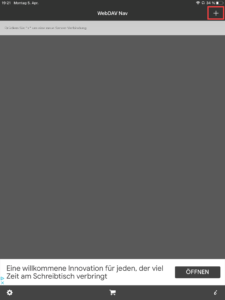
- Daraufhin wird ein Fenster geöffnet, in das Sie die Zugangsdaten für die WebDAV-Verbindung eintragen können.
Name: Beliebiger Namen für die WebDAV-Verbindung (z.B. FAUbox)
Server-Adresse: WebDAV-URL (z.B. https://faubox.rrze.uni-erlangen.de/webdav)
Benutzername: Login-Daten (=IdM-Benutzerkennung>@<domain)
Passwort: Authentifizierungstoken
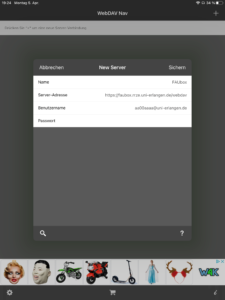
- Es erscheint nun ein neuer Balken mit dem Namen, den Sie für die soeben erstellten Verbindung ausgewählt haben. Bei einem Klick auf den Balken werden Sie zu dem Inhalt des Ordners weitergeleitet, für den Sie soeben eine WebDAV-Verbindung aufgebaut haben.
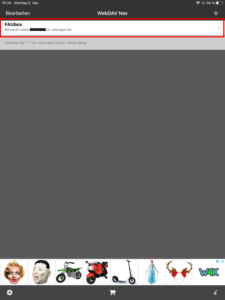
3. Um die WebDAV-Verbindung zu trennen:
Wenn Sie die Verbindung zum Netzlaufwerk trennen möchten, dann:
- klicken Sie entweder auf Bearbeiten in der oberen linken Ecke, anschließend auf das Löschsymbol an der jeweiligen Verbindung und auf das daraufhin erscheinende Löschfeld. Anschließend bestätigen Sie Ihr Vorhaben mit einem erneuten Klick auf Löschen.
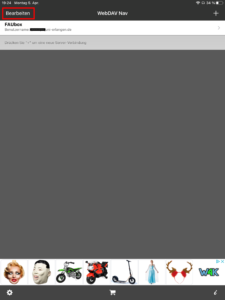
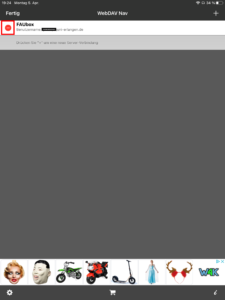
- wischen Sie den jeweiligen Balken nach links und klicken auf das daraufhin erscheinende Löschfeld. Anschließend bestätigen Sie Ihr Vorhaben mit einem erneuten Klick auf Löschen.
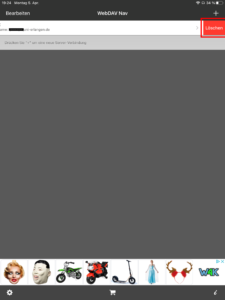
III. Anleitung für externe Nutzer/Gäste
Externe Personen verwenden die gleiche Vorgehensweise wie SSO-User, sie brauchen aber kein Authentifizierungstoken, sondern benutzen ihren FAUbox-Benutzernamen und Passwort für die Anmeldung.
- Installieren Sie die App Ihrer Wahl (Beispiel: WebDAV Navigator) auf Ihrem iOS-Gerät.
- Öffnen Sie die App und klicken Sie auf das Pluszeichen in der oberen rechten Ecke.
- Daraufhin wird ein Fenster geöffnet, in das Sie die Zugangsdaten für die WebDAV-Verbindung eintragen können.
Name: Beliebiger Namen für die WebDAV-Verbindung (z.B. FAUbox)
Server-Adresse: WebDAV-URL (z.B. https://faubox.rrze.uni-erlangen.de/webdav)
Benutzername: Login-Daten (die E-Mail-Adresse, mit der Sie zur FAUBox eingeladen wurden)
Passwort: FAUbox-Kennwort
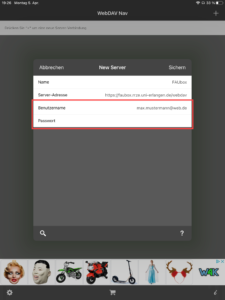
- Es erscheint nun ein neuer Balken mit dem Namen, den Sie für die soeben erstellten Verbindung ausgewählt haben. Bei einem Klick auf den Balken werden Sie zu dem Inhalt des Ordners weitergeleitet, für den Sie soeben eine WebDAV-Verbindung aufgebaut haben.
