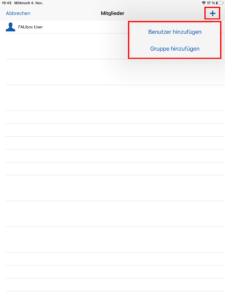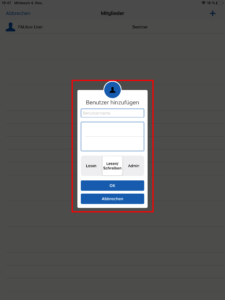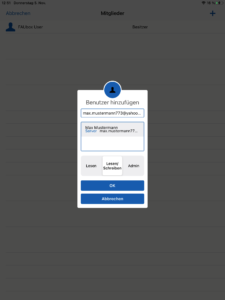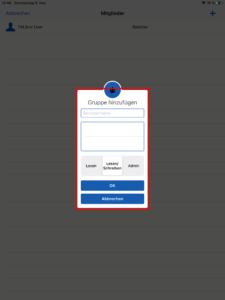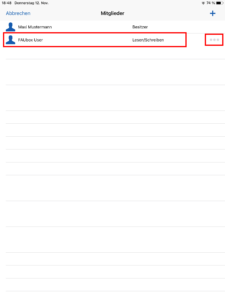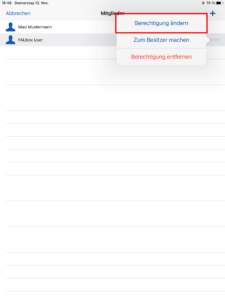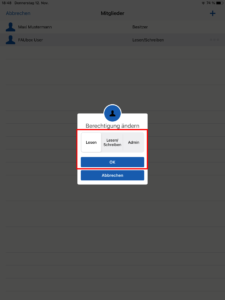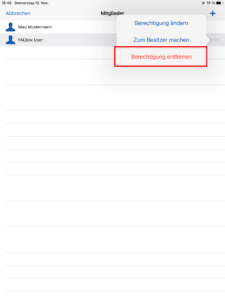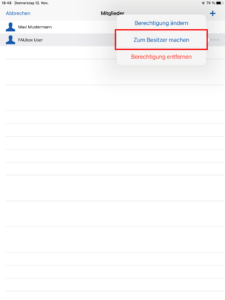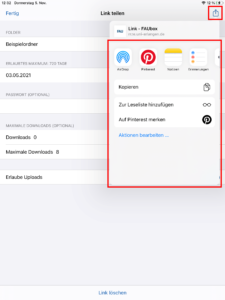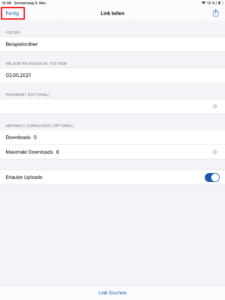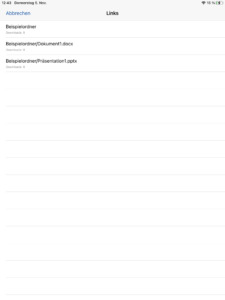Oberordner teilen
Um einen Oberordner zu teilen, müssen Sie zunächst auf das dazugehörige Link-Symbol klicken. Dieses finden Sie sowohl rechts neben dem Oberordnernamen als auch am unteren Menübalken innerhalb des Oberordners. Es steht Ihnen zur freien Auswahl, welche der beiden Optionen Sie nutzen möchten.
1. Um einen Nutzer/eine Gruppe zum Oberordner einzuladen:
1. Klicken Sie auf das Link-Symbol desjenigen Oberordners, zu dem Sie eine Person/eine Gruppe einladen möchten.
2. Klicken Sie als Nächstes auf Mitglieder.
3. Nun öffnet sich die Mitglieder-Übersicht des Oberordners
4. Klicken Sie nun auf das Plus-Symbol in der oberen rechten Ecke.
5. Ihnen werden nun die Optionen Benutzer hinzufügen und Gruppe hinzufügen angeboten.
5.1 Wenn Sie die Option Benutzer hinzufügen auswählen, dann öffnet sich das folgende Fenster.
Geben Sie nun die IdM-Kennung oder den Benutzernamen des Nutzers, den Sie zum Ordner einladen möchten, ins obersten Feld ein. Anschließend werden Ihnen im sich darunter befindenden Feld Personen vorgeschlagen. Wählen Sie den richtigen Vorschlag aus. Als Nächstes müssen Sie noch die Berechtigung des Nutzer auf den Ordner festlegen. Klicken Sie auf diejenige Berechtigung, die Sie erteilen möchten und in einem letzten Schritt auf OK.
Der Nutzer erhält nun eine Einladung zum Ordner, die er seinerseits bestätigen muss. Sobald er dies getan hat, erscheint er in Ihrer Mitglieder-Übersicht.
5.2 Wenn Sie die Option Gruppe hinzufügen wählen, dann öffnet sich folgendes Fenster:
Geben Sie als Nächstes den Namen der Gruppe ein, mit der Sie den Oberordner teilen möchten. Sobald Sie den Namen eintippen, erscheinen im unteren Feld Vorschläge, aus denen Sie den richtigen Treffer auswählen müssen. Nachdem Sie dies getan haben, wählen Sie eine Berechtigung für die Gruppe aus und klicken Sie auf OK.
1.1 Um die Berechtigung eines Mitglieds zu ändern:
1. Klicken Sie auf das Link-Symbol des jeweiligen Oberordners.
2. Klicken Sie als Nächstes auf Mitglieder
3. Nun öffnet sich die Mitglieder-Übersicht des Oberordners.
4. Anschließend klicken Sie auf das Drei-Punkte-Symbol neben demjenigen Mitglied, dessen Berechtigung Sie ändern wollen.
5. Klicken Sie nun auf Berechtigung ändern.
6. Wählen Sie die Berechtigung aus, die das Mitglied künftig haben soll, und klicken Sie auf OK.
7.Fertig! Die Berechtigung des Mitglieds wurde soeben geändert.
1.2 Um ein Mitglied zu entfernen:
1. Klicken Sie auf das Link-Symbol des jeweiligen Oberordners.
2. Klicken Sie als Nächstes auf Mitglieder
3. Nun öffnet sich die Mitglieder-Übersicht des Oberordners.
4. Anschließend klicken Sie auf das Drei-Punkte-Symbol neben demjenigen Mitglied, das Sie aus dem Ordner entfernen wollen.
5. Klicken Sie nun auf Berechtigung entfernen.
6. Bestätigen Sie Ihr Vorhaben im nächsten Schritt, indem Sie auf OK klicken.
7. Fertig! Das Mitglied wurde soeben aus dem Ordner entfernt.
1.3 Um ein Mitglied zum Besitzer des Ordner zu ernennen:
1. Klicken Sie auf das Link-Symbol des jeweiligen Oberordners.
2. Klicken Sie als Nächstes auf Mitglieder.
3. Nun öffnet sich die Mitglieder-Übersicht des Oberordners.
4. Anschließend klicken Sie auf das Drei-Punkte-Symbol neben demjenigen Mitglied, das Sie zum Besitzer des Ordners ernennen wollen.
5. Klicken Sie nun auf Zum Besitzer machen.
6. Das Mitglied erhält nun eine Anfrage, ob er der neue Besitzer des Ordners sein möchte. Sobald er diese akzeptiert hat, wird er zum neuen Besitzer des Ordners und Sie erhalten die Berechtigung eines Admins.
2. Um einen Oberordner via Link zu teilen:
1. Klicken Sie auf das Linksymbol desjenigen Ordners, für den Sie einen Link erstellen möchten.
2. Klicken Sie auf Link teilen.
3. Daraufhin wird ein Link generiert und Ihnen wird das folgende Formular angezeigt.
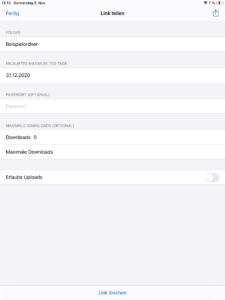
4. Nun können Sie nach Belieben weitere Einstellungen festlegen:
- Im Feld mit der Überschrift erlaubtes Maximum: 720 Tage können Sie ein Ablaufdatum für den Link festlegen.
- Im Feld mit der Überschrift Passwort (optional) können Sie den Link zusätzlich sichern, indem Sie ein Passwort für ihn festlegen, der bei jedem Aufruf des Links gefordert wird.
- Im Feld mit der Überschrift maximale Downloads (optional) können Sie zum einen sehen, wie oft der Oberordner schon heruntergeladen wurde (Downloads) und zum anderen festlegen, wie viele Downloads insgesamt getätigt werden dürfen (Maximale Downloads).
- Mit der Aktivierung der Funktion Erlaube Uploads erteilen Sie dem Nutzer zudem die Berechtigung, den Ordnerinhalt bearbeiten und Dateien in diesen hochladen zu können.

Bitte teilen Sie einen Link, der Nutzern die Möglichkeit gibt, Daten in Ihren Ordner hochladen zu können, mit Bedacht und nur mit den richtigen Personen! In den falschen Händen könnten Links dieser Art nämlich ohne Ihr Wissen für illegale Aktivitäten missbraucht werden!
5. Nachdem Sie den Link erstellt und seine Einstellungen konfiguriert haben, können Sie nun entweder auf das Symbol an der oberen rechten Ecke klicken und eine der angebotenen Optionen wählen …
… oder auf Fertig an der linken oberen Ecke klicken, um zur Ordnerübersicht zurückzukehren.
6. Fertig! Es wurde soeben ein Link erstellt, mithilfe dessen Sie Ihren Oberordner mit anderen Nutzern teilen können.
3. Übersicht über erstellte Links aufrufen:
Wenn Sie eine Übersicht über alle Links, die für einen Oberordner, für seine Unterordner oder für einzelne Dateien erstellt wurden, aufrufen möchten, dann klicken Sie auf das Linksymbol des jeweiligen Oberordners und wählen anschließend Links aus. Ihnen wird daraufhin eine Auflistung aller Links, die für diesen Ordner oder seinen Inhalt erstellt wurden, angezeigt.
Um die Auflistung zu schließen, müssen Sie lediglich auf Abbrechen klicken.