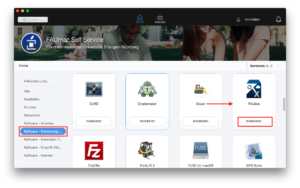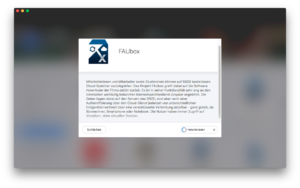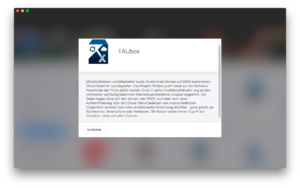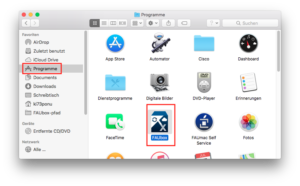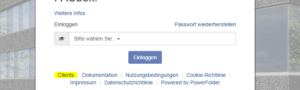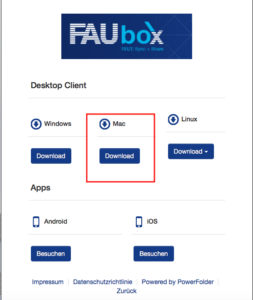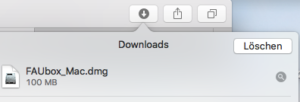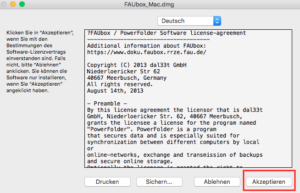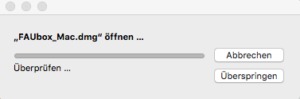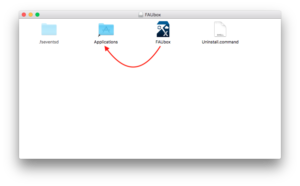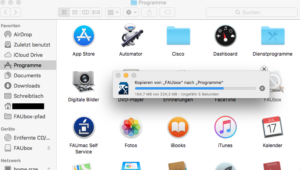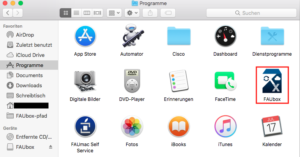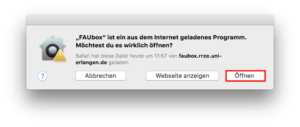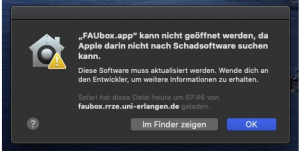Installieren unter macOS
Diese Anleitung erklärt, wie Sie den FAUbox-Client auf einem auf macOS basierendem Betriebssystem installieren können.
Nähere Informationen zu den Anforderungen des Desktop-Clients bezüglich der Hardware, des Betriebssystems und anderer Softwares, die vorausgesetzt werden, finden Sie hier.
1. Um das FAUbox-Programmpaket herunterzuladen:
1.1 Herunterladen auf einem vom RRZE betreuten Rechner:
Wenn Sie einen vom RRZE betreuten Mac-Rechner haben, dann sollten Sie den FAUmac Self-Service nutzen, um den FAUbox-Client zu installieren. Die folgende Anleitung erklärt, wie das FAUbox-Programmpaket über den FAUmac Self-Service heruntergeladen werden kann. Wenn Sie den FAUbox-Client auf einem selbst betreuten Rechner installieren wollen, befolgen Sie die Anleitung unter 1.2, um das Programmpaket herunterzuladen.
1. Wählen Sie den FAUmac Self-Service durch einen Klick aus.
2. Nun wird das FAUmac Self-Service-Fenster angezeigt. Wählen Sie Software Dienstprogramme aus.
3. Suchen Sie in der Programmliste das FAUbox -Symbol.
4. Laden Sie das entsprechende FAUbox-Paket herunter, indem Sie Installieren auswählen.
5. Warten Sie nun, bis die Installation abgeschlossen ist.
6. Klicken Sie anschließend auf Schließen.
Die Installation ist nun fertiggestellt. Falls der FAUbox-Client noch nicht automatisch gestartet wurde, können Sie diesen nun über Ihren Finder (Programme) öffnen.
1.2 Herunterladen auf einem selbst betreuten Rechner:
Die folgende Anleitung zeigt Ihnen, wie Sie das FAUbox-Programmpaket auf einem selbst betreuten Rechner herunterladen können.
1. Öffnen Sie das FAUbox-Webinterface und klicken Sie auf Clients. Klicken Sie danach auf Download unter dem Mac-Symbol, um das Programmpaket für die FAUbox herunterzuladen.
2. Um die Installation abzuschließen:
1. Öffnen Sie das heruntergeladene Paket (z.B. über die Downloadansicht des Webbrowsers, den Sie verwendet haben).
2. Wählen Sie Akzeptieren aus, nachdem Sie die Lizenzbedingungen sorgfältig studiert haben.
3. Warten Sie, bis das Programm geöffnet und die Installation abgeschlossen wurde.
4. Es öffnet sich ein neues Fenster. Fügen Sie den FAUbox-Client zum Launchpad hinzu, indem Sie ihn in Ihren Ordner „Programme“ (Applications) verschieben.
5. Sie können nun den FAUbox-Client öffnen. (Durch Klicken auf die FAUbox-App unter Programme oder im Finder).
6. Womöglich erscheint beim ersten Öffnen des Clients daraufhin folgende Warnmeldung.
Nicht alle Dateien, zu denen Sie eine Warnung erhalten, sind auch tatsächlich schädlich. Im Falle der FAUbox sind wir beispielsweise stets auf Sicherheit bedacht, daher können Sie beruhigt auf Öffnen klicken. Nichtsdestotrotz ist es generell wichtig, dass Sie der Webseite vertrauen, von der Sie eine Datei heruntergeladen haben, beziehungsweise dass Sie die Datei auch tatsächlich herunterladen wollten.

Achtung! Falls der Client folgende Ansicht zeigt, können Sie das Problem umgehen, indem Sie mit der rechten Maustaste auf die Datei klicken und dann „öffnen“ wählen.
7. Fertig! Die Installation ist nun abgeschlossen. Sie können den Client fortan benutzen, indem Sie Ihr Menü für die Anwendungen öffnen.
Ebenfalls interessant:
1. Anmeldung im Desktop-Client
2.Client Update unter macOS
3.FAUbox Client unter macOS zurücksetzen
4.Deinstallieren unter macOS
Bei weiterem Bedarf kann Ihnen unsere Anleitung zum Desktop Client dabei helfen, sich schnell mit der FAUbox vertraut zu machen, um so in nur kurzer Zeit effizient mit diesem zu arbeiten!