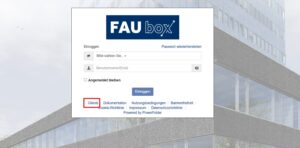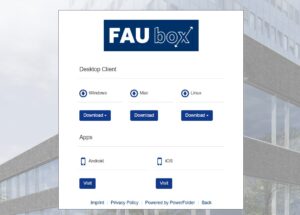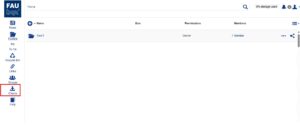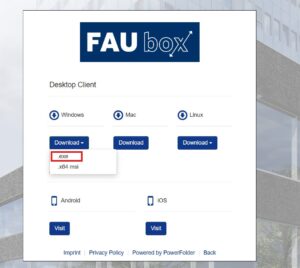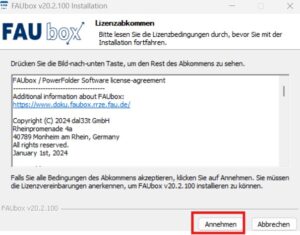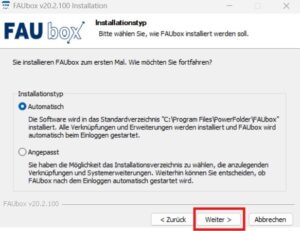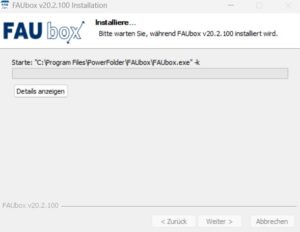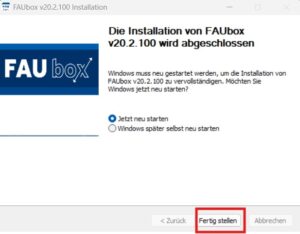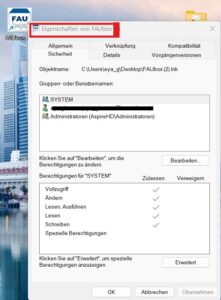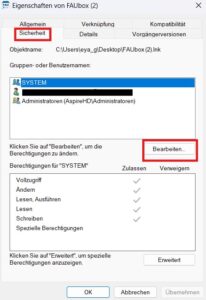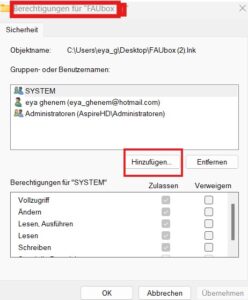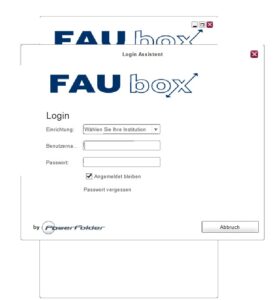Installieren unter Windows
Diese Anleitung erklärt, wie der FAUbox-Client auf einem auf Windows basierendem Betriebssystem installiert werden kann.
Nähere Informationen zu den Anforderungen des Desktop-Clients bezüglich der Hardware, des Betriebssystems und anderer Softwares, die vorausgesetzt werden, finden Sie hier.
1. Das FAUbox-Installationsprogramm herunterladen
1. Laden Sie das Windows-Installationsprogramm für die FAUbox von unserer Webseite herunter.
Nutzer der FAUbox können dieses direkt von der Startseite …
… oder nach dem Anmelden auf dem Webinterface über den Download Client Tab herunterladen.
2. Klicken Sie auf Download und laden Sie das Installationsprogramm herunter.
3. Nach dem erfolgreichen Download, wählen Sie die Datei (entweder mit Doppelklick oder mit einem Klick auf Datei öffnen) aus und stimmen zu, dass durch die App Änderungen an Ihrem Gerät vorgenommen werden können.
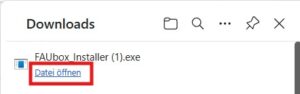
4. Stimmen Sie dem Lizenzabkommen zu und klicken Sie anschließend auf Weiter.
5. Um die Installation zu vollenden, muss der Computer anschließend neu gestartet werden. Wählen Sie dazu Jetzt neu starten für den sofortigen Neustart aus oder Windows später selbst neu starten, um den Computer später selbst neu zu starten. Klicken Sie auf Fertig stellen.
6. Nach dem Neustart ist Ihre FAUbox installiert und Sie können sich im Client anmelden.

Bitte beachten Sie: Wenn Sie den FAUbox Client über eine andere Nutzerkennung installieren (z.B. eine Administrator Nutzerkennung), als Sie später für den Client verwenden möchten, müssen Sie nach der Installation Folgendes tun:
1. Während der Installierung der FAUbox wählen Sie Windows später selbst neu starten aus und klicken anschließend auf Fertig stellen.
2. Melden Sie sich mit dem Benutzerkonto an, mit dem Sie später den FAUbox Client nutzen möchten.
3. Klicken Sie die FAUbox-Desktop-Verknüpfung mit der rechten Maustaste an und wählen Sie anschließend Eigenschaften.
4. Klicken Sie auf die Sicherheit-Leiste und anschließend auf Bearbeiten.
5. Nun müssen Sie diese Änderung über den Administrator bestätigen. Geben Sie die Zugangsdaten des Administrators an und klicken Sie auf OK.
6. Anschließend wählen Sie Hinzufügen aus.
7. Geben Sie den Namen des Benutzerkontos ein, dem Sie Zugang zur FAUbox gewähren möchten und klicken Sie auf OK.
2. Den FAUbox-Client starten
Die Installation ist nun fertiggestellt. Falls der FAUbox-Client noch nicht automatisch gestartet wurde, können Sie diesen nun über Ihren Desktop oder das Startmenü öffnen. Geben Sie Ihre Zugangsdaten in das Fenster ein, um sich anzumelden
Nun sind Sie im Client angemeldet!
Ebenfalls interessant:
1. Anmeldung im Desktop Client
2. Client Update unter Windows
3. Deinstallieren unter Windows
Bei weiterem Bedarf kann Ihnen unsere Anleitung zum Desktop Client dabei helfen, sich schnell mit der FAUbox vertraut zu machen, um so in nur kurzer Zeit effizient mit diesem arbeiten zu können!