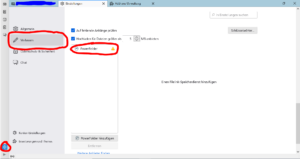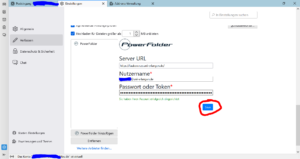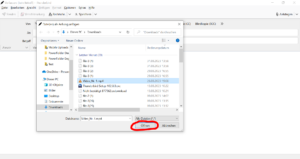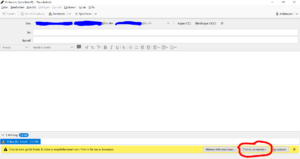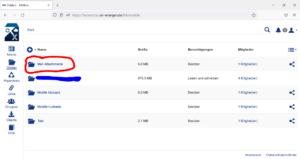Powerfolder Plug-In für Thunderbird einrichten und nutzen
Powerfolder Plug-In richtig einrichten
1. Klicken Sie auf Einstellungen und wählen Sie anschließend Verfassen aus. Wenn Sie von dort aus nach unten scrollen und das Powerfolder Plug-In bereits installiert ist (eine Anleitung dazu finden Sie hier) finden Sie dieses Feld (siehe Abb.).
2. Klicken Sie dort nun auf PowerFolder mit dem Ausrufezeichen, dort müssen Sie nun die leeren Felder ausfüllen.
- Beim Feld Server URL: https://faubox.rrze.uni-erlangen.de/
- Beim Feld Nutzername:
- Für SSO-Kunden: <idm-Kennung>@<Domain>
- Domain kann sein:
- hs-ansbach.de
- hs-coburg.de
- ku.de
- th-ab.de
- th-nuernberg.de
- thi.de
- uni-erlangen.de
- utn.de
- Domain kann sein:
- Für Gäste: <E-Mail-Adresse> bzw. die FAUbox-Benutzerkennung
- Für SSO-Kunden: <idm-Kennung>@<Domain>
- Beim Feld Passwort oder Token:
- Für SSO-Kunden:
- <WebDAV-Token>
- Für Gäste:
- <Passwort>
- Für SSO-Kunden:
Wie Sie ihr WebDAV-Token herausfinden können Sie hier für Windows, iOS, macOS oder Linux nachlesen.
Wenn alles richtig ausgeführt wurde erscheint eine grüne Nachricht nachdem man auf Save klickt.
Powerfolder Plug-In richtig nutzen
1. Gehen Sie auf ihr Postfach und klicken Sie auf Verfassen.
2. Klicken Sie nun auf die Büroklammer (Anhängen) oben rechts und wählen Sie eine größere Datei aus, die auf Ihre FAUbox hochgeladen werden soll. Drücken Sie anschließend auf Öffnen, um die Datei auszuwählen.
3. Unten ist ihre Datei nun angehängt, durch die Größe dieser sollte unten eine Benachrichtigung in Gelb erscheinen, klicken Sie dort auf Filelink verwenden. Nach einer kurzen Ladezeit müsste nun eine große Nachricht von Powerfolder erscheinen, die bestätigt, dass ihre Datei erfolgreich hochgeladen wurde.
4. Dateien, die so auf die FAUbox hochgeladen worden sind werden in einen neuen Ordner mit dem Namen Mail Attachments gespeichert. Der Ordner wird automatisch erstellt.