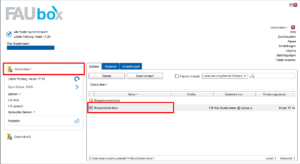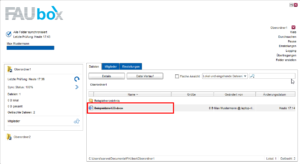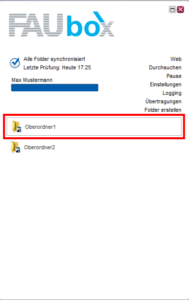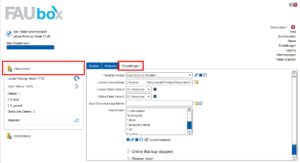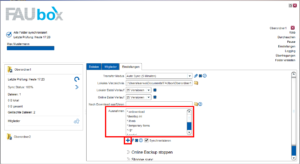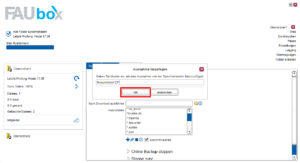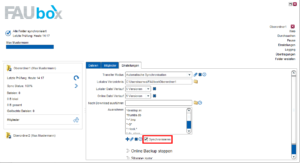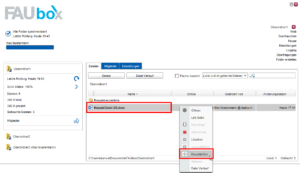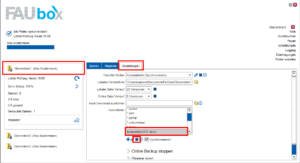Ausschließen von Dateien und Verzeichnissen
Das Ausschließen von Unterordnern und Dateien erfolgt über die Oberordner und ermöglicht es, die Synchronisation bestimmter Dateien oder Verzeichnisse mit anderen Clients zu verhindern. Der Vorgang wirkt sich dabei auf den prozentualen Synchronisationswert aus, da die ausgeschlossenen Dateien nicht länger einbezogen werden.
1. Um Unterordner/Dateien auszuschließen:
Beispiel: Wir möchten das Dokument „Beispieldatei123″, welches sich in „Oberordner1“ befindet, ausschließen.
1.1 Um Unterordner/Dateien mithilfe des internen Datei-Browsers auszuschließen:
1. Klicken Sie im Hauptfenster auf den Oberordner, in dem sich die Datei/der Unterordner befindet, die Sie ausschließen möchten.
2. Suchen Sie in der Registerkarte Dateien die Datei/den Unterordner, die Sie ausschließen möchten, und wählen Sie diese mit einem Rechtsklick aus.
3. Im sich daraufhin öffnenden Kontextmenü klicken Sie anschließend auf Ausschließen.
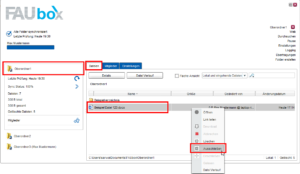
4. Fertig! Die Datei/das Verzeichnis wurde nun von der Synchronisation ausgeschlossen und erscheint als durchgestrichen.
1.2 Um Unterordner/Dateien über die Ausschlussliste auszuschließen:
1. Klicken Sie im Hauptfenster auf den Oberordner, in dem sich die Datei/der Unterordner befindet, die Sie ausschließen möchten.
2. Daraufhin öffnet sich auf der rechten Seite eine Anzeige. Klicken Sie auf die Registerkarte Einstellungen.
3. Nun müssen Sie die Datei/das Verzeichnis zur Ausschlussliste hinzufügen. Um das zu tun, klicken Sie auf das Plussymbol unterhalb der Ausnahmen-Liste.
4. Geben Sie im nächsten Schritt den Dateinamen/Verzeichnisnamen ein, um diese auszuschließen. Das Ausschluss-Muster der Ausschlussliste ist dabei unabhängig von der jeweiligen Schreibweise, das heißt, dass der Client nicht zwischen Groß- und Kleinschreibung unterscheidet. Klicken Sie anschließend auf OK.
![]()
Achten Sie darauf, nach dem Datei-/Verzeichnisnamen ein „*“ hinzuzufügen. Andernfalls wird die Datei/das Verzeichnis nicht ausgeschlossen. (In unserem Beispiel müssen wir beispieldatei123* ins Feld eingeben). Eine Liste mit weiteren Ausschluss-Optionen finden Sie im nächsten Abschnitt.
5. Wenn Sie möchten, dass die ausgeschlossenen Dateien/Verzeichnisse, die sich in dem Oberordner befinden, nur lokal ausgeschlossen werden (d.h. lediglich von Ihrem Client allein nicht länger synchronisiert werden), dann entfernen Sie das Häkchen bei Synchronisieren. Indem Sie das tun, verharren die ausgeschlossenen Dateien in ihrem zuletzt gespeicherten Zustand auf Ihrem Client, wohingegen sie auf anderen Clients weiterhin aktualisiert werden und auch im Webinterface weiterhin erscheinen. Dies kann beispielsweise dann von Vorteil sein, wenn mehrere Nutzer an einem Oberordner mitwirken und Sie verhindern wollen, dass Änderungen an einer Datei vorgenommen werden, die Sie noch in einer bestimmten Fassung benötigen.
6. Fertig! Die Datei/das Verzeichnis ist nun von der Synchronisation ausgeschlossen und wird als durchgestrichen angezeigt.
Ausschließen von Dateien und Verzeichnissen auf einem auf Windows basierendem Betriebssystem
Windows verwendet das ‚\‘ – Zeichen (den Rückwärtsschrägstrich), um Pfade voneinander zu trennen. Unser Client konvertiert diese intern zu kompatiblen, betriebssystemübergreifenden ‚/‘ -Zeichen (Schrägstrich). Dateien, die Rückwärtsschrägstriche oder normale Schrägstriche enthalten, werden korrekt ausgeschlossen, jedoch werden in der Ausschlussliste des User-Interfaces ausschließlich Schrägstriche (‚/‘) angezeigt, selbst auf einem Windows System.
Beispiele für Ausschluss-Muster
Ausschließen einer Datei namens nosync.docx:
nosync.docx
Ausschließen aller Dateien, die mit dem Wort nosync beginnen:
nosync*
Ausschließen aller Dateien, die das Wort nosync enthalten:
*nosync*
Ausschließen aller Dateien, mit einer a.png Erweiterung in allen Unterverzeichnissen:
*/*.png
Ausschließen aller Dateien, mit einer a.png Erweiterung nur im Stammverzeichnis einer Datei:
*.png
Ausschließen des Unterverzeichnisses nosync und aller darin enthaltener Dateien:
nosync/*
Ausschließen aller Dateien in allen Unterverzeichnissen mit der Bezeichnung nosync:
*/nosync*
2. Um Unterordner/Dateien wieder einzuschließen:
1. Klicken Sie im Hauptfenster auf den Oberordner, in dem sich die Datei/der Unterordner befindet, die Sie wieder in die Synchronisation einschließen möchten.
2. Klicken Sie per Rechtsklick auf die ausgeschlossene Datei/den ausgeschlossenen Unterordner.
3. Im sich daraufhin öffnenden Kontextmenü klicken Sie anschließend auf Einschließen.
4. Fertig! Die Datei/das Verzeichnis wird nun wieder in den Synchronisationsprozess einbezogen und erscheint nicht länger als durchgestrichen.
ODER:
1. Klicken Sie im Hauptfenster auf den Oberordner, in dem sich die Datei/der Unterordner befindet, die Sie wieder in die Synchronisation einschließen möchten.
2. Öffnen Sie die Registerkarte Einstellungen.
3. Suchen Sie nun innerhalb der Ausschlussliste den Namen der Datei/des Unterordners, die ausgeschlossen wurde. Wählen Sie diese aus und klicken Sie auf das x-Symbol unterhalb der Liste.
4. Fertig! Die Datei/das Verzeichnis wird nun wieder in den Synchronisationsprozess einbezogen und erscheint nicht länger als durchgestrichen.