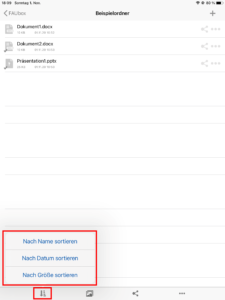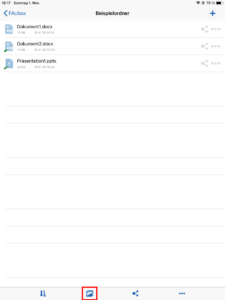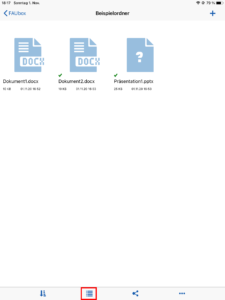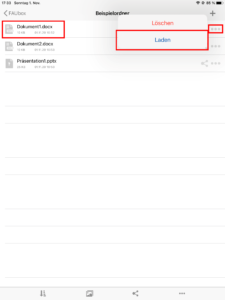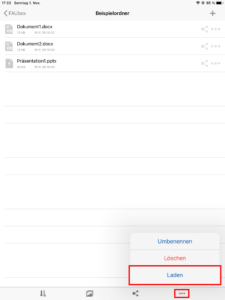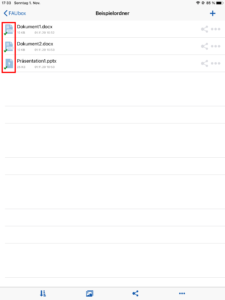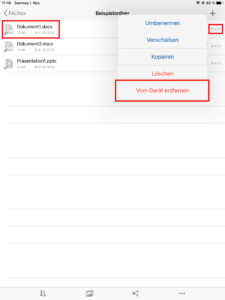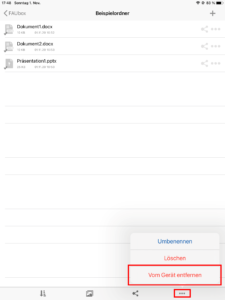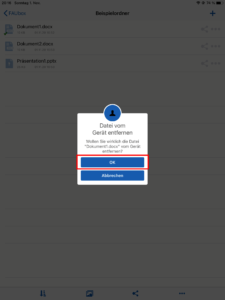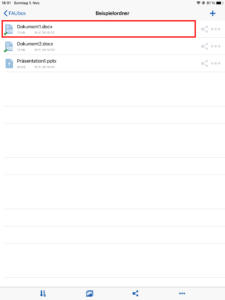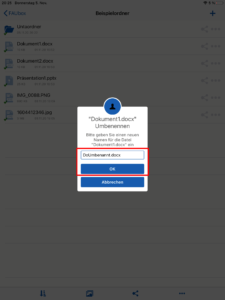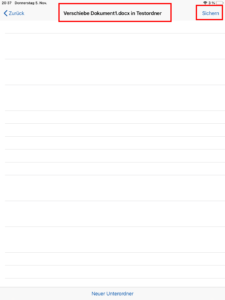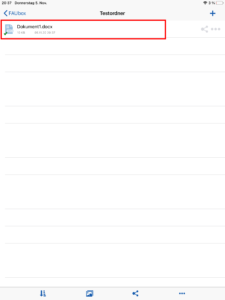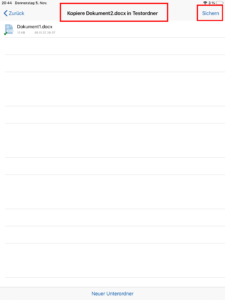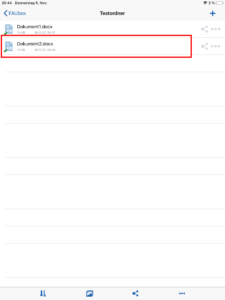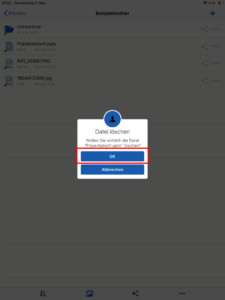Oberordnerinhalt bearbeiten
1. Ordnerinhalte sortieren
Sie können den Ordnerinhalt je nach Namen, Datum oder Größe sortieren. Um das zu tun, klicken Sie auf das Pfeil-Balken-Symbol an der unteren Menüleiste und wählen Sie die entsprechende Einstellung aus.
2. Ansichtsform ändern
Sie können den Ordnerinhalt je nach Belieben in Listen- oder Rasterform darstellen lassen. Um die Ansichtsform zu ändern, klicken Sie auf das Listensymbol an der unteren Menüleiste, um den Ordnerinhalt in Form einer Liste anzeigen zu lassen, oder auf das Rastersymbol, um die Dateien in einem Raster erscheinen zu lassen.
3. Ordnerinhalte laden
Wenn Sie erstmals einen Oberordner in der App öffnen und diesen vorher nicht geladen haben (siehe Oberordner bearbeiten), dann erscheinen die Dokumente innerhalb des Ordners ohne grünen Haken.
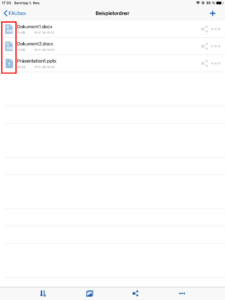
Sobald Sie ein Dokument öffnen, wird der grüne Haken automatisch angefügt und Sie können die Datei fortan auch ohne Netzwerkverbindung verwenden. (Ohne grünen Haken können Sie die Dateien nur dann öffnen, wenn eine Netzwerkverbindung zur Verfügung steht.)
Sie können die jeweiligen Dateien jedoch auch laden, indem Sie auf das Drei-Punkte-Symbol rechts neben der jeweiligen Datei klicken und Laden auswählen.
Möchten Sie dahingegen den gesamten Ordnerinhalt laden, wählen Sie das Drei-Punkte-Symbol an der unteren Menüleiste aus und klicken auf Laden.
Fertig! Die Dokumente im Ordner wurden nun geladen.
![]()
Wenn Sie geladenen Dokumente entfernen möchten, dann klicken Sie entweder auf das Drei-Punkte-Symbol neben einer Datei und klicken auf Vom Gerät entfernen, um einzelne Dateien manuell zu entfernen, …
… oder klicken auf das Drei-Punkte-Symbol an der unteren Menüleiste und wählen Vom Gerät entfernen aus, um den gesamten Ordnerinhalt zu entfernen.
Bestätigen Sie anschließend Ihr Vorhaben im nächsten Schritt mit einem Klick auf OK.
4. Dateien öffnen
Um eine Datei in der FAUbox-App zu öffnen, müssen Sie auf den jeweiligen Balken der Datei klicken. Wenn Sie das jeweilige Dokument geladen haben (siehe oberen Textabschnitt), können Sie es auch dann öffnen, wenn keine Netzwerkverbindung bestehen sollte.
5. Dateien/Unterordner umbenennen:
1. Öffnen Sie den Oberordner, in dem sich die Datei/das Verzeichnis befindet, das Sie umbenennen wollen.
2. Klicken Sie auf das Drei-Punkte-Symbol neben der jeweiligen Datei/Verzeichnis.
3. Klicken Sie auf Umbenennen.
4. Geben Sie anschließend einen neuen Namen in das sich daraufhin öffnende Fenster ein und klicken Sie dann auf OK.
![]()
Bitte beachten Sie! Sie müssen die Dateikennung, die als Anhängsel im Dateinamen angefügt ist, beibehalten!
6. Dateien/Unterordner verschieben:
1. Öffnen Sie den Oberordner, indem sich die Datei/das Verzeichnis befindet, das Sie verschieben wollen.
2. Klicken Sie auf das Drei-Punkte-Symbol neben der jeweiligen Datei/dem Verzeichnis.
3. Klicken Sie auf Verschieben.
4. Daraufhin werden Sie zur Oberordnerübersicht weitergeleitet. Nun können Sie denjenigen Oberordner öffnen, in den Sie die Datei verschieben wollen, und die Datei an den gewünschten Ort innerhalb des Ordners speichern, indem Sie auf Sichern an der oberen rechten Ecke klicken.
Wenn Sie die Datei in einen Unterordner verschieben wollen, der noch gar nicht existiert, dann klicken Sie zunächst auf Neuer Unterordner am unteren Menübalken, um einen Unterordner zu erstellen, und anschließend auf Sichern.
5. Fertig! Die Datei wurde soeben an seinen neuen Ort verschoben.
7. Dateien/Unterordner kopieren:
1. Öffnen Sie den Oberordner, in dem sich die Datei/das Verzeichnis befindet, das Sie kopieren wollen.
2. Klicken Sie auf das Drei-Punkte-Symbol neben der jeweiligen Datei/Verzeichnis.
3. Klicken Sie auf Kopieren.
4. Daraufhin werden Sie zur Oberordnerübersicht weitergeleitet. Nun können Sie denjenigen Oberordner öffnen, in den Sie die Datei/das Verzeichnis kopieren wollen, und die Datei/das Verzeichnis an den gewünschten Ort kopieren, indem Sie auf Sichern an der oberen rechten Ecke klicken.
Wenn Sie die Datei in einen Unterordner kopieren wollen, der noch gar nicht existiert, dann klicken Sie zunächst auf Neuer Unterordner am unteren Menübalken um einen Unterordner zu erstellen und klicken Sie anschließend auf Sichern.
5. Fertig! Die Datei wurde soeben an den gewünschten Ort kopiert, während sich das Original weiterhin an seiner ursprünglichen Stelle befindet
8. Dateien/Unterordner löschen:
1. Öffnen Sie den Oberordner, in dem sich die Datei/das Verzeichnis befindet, den Sie löschen wollen.
2. Klicken Sie auf das Drei-Punkte-Symbol neben der jeweiligen Datei/Verzeichnis.
3. Klicken Sie auf Löschen.
4. Bestätigen Sie Ihr Vorhaben im nächsten Schritt, indem Sie auf OK klicken in dem sich daraufhin öffnenden Fenster.
5. Fertig! Die Datei/das Verzeichnis wurde soeben gelöscht.